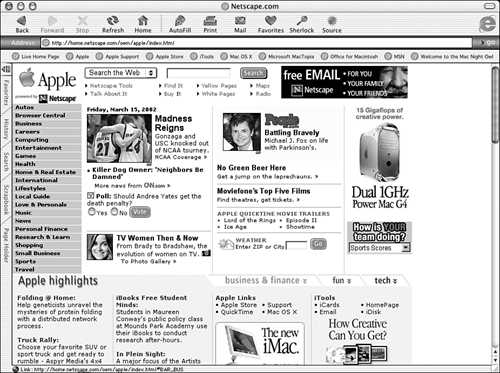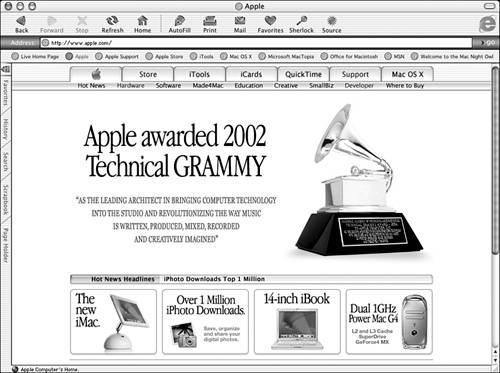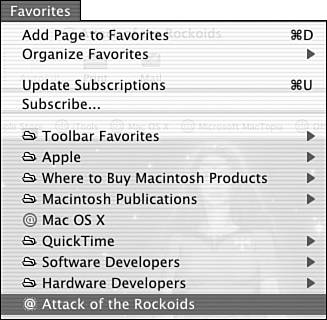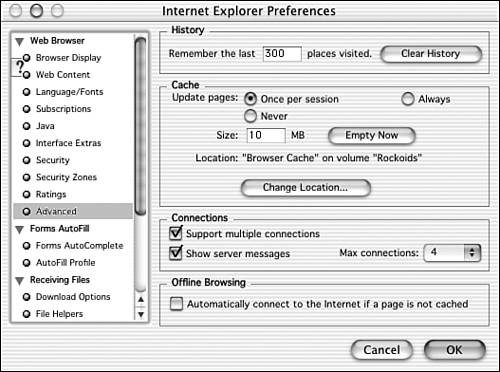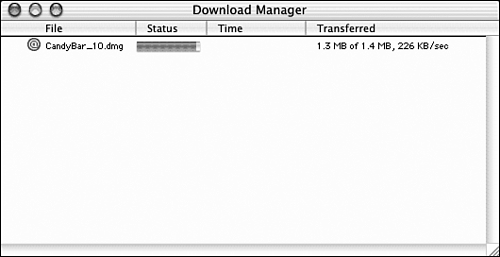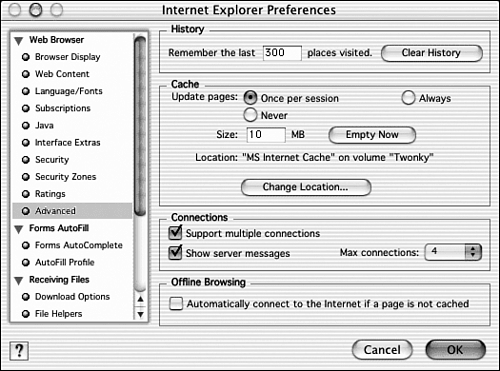Web-Browsing Basics
| Now that you know how to connect to the Internet, let's look at browsing the web. The first time you open a Web browser, such as Internet Explorer, on your computer it goes to a special location called a home page. A home page is similar to the cover of a book. It's the introductory page of a Web site. A typical home page will tell you about the site and offer fast access to other parts of the site (or to other sites with similar content). Using Internet Explorer
Feel free to spend a little time clicking here and there to see whatever information suits your fancy. A quick click of the Home icon on the toolbar gets you back where you started. Your browser will track your visits via a history file, which we will cover in more detail in just a little while.
Making Sense of URLsThe clever people who designed the World Wide Web devised a way to summon a site quickly without knowing the exact route. Unfortunately, it's not in plain English, so it might seem a little confusing. You call up a Web site by its URL. URL is short for Uniform Resource Locator, and it's the syntax used to identify a Web site so that it can be accessed. I'll dissect a URL in the upcoming pages, so you can see the stuff from which they're made. Let's see what all those little letters and numbers mean by calling up a common, garden-variety Web siteApple's. You can access it this way: Accessing a Web Site
Let's dissect Apple's URL to see what the information means:
Making Your Own List of Web FavoritesOver time, you'll visit Web sites you want to return to again and again, but the Go menu's history file is only good for a few dozen sites. The older sites are automatically removed from the list. What to do? Fortunately, your browser has a way to store the URLs of sites for quick retrieval. You can take advantage of this feature by using the Favorites menu. It's the best trick this side of Star Trek's "beam me up Scotty" routine to quickly get where you want to go. Storing URLs
Take That Cache and Zap ItThe word cache has several meanings, but for our purposes it's a secret place where you store things. I suppose a Web browser's cache is secret because it's not visible unless you look for it. But, it's a place where recent artwork you've accessed from a Web site is stored, so you can revisit the place and not have to wait as long for the page to appear. Normally, your Web browser is designed to empty older cached artwork, so it doesn't get too large and slow down performance. At times, though, things still bog down anyway. What to do? The easiest step to take is simply to empty the cache, which means your browser will have to build it again. But, more often than not, it makes your computer seem faster when accessing the Internet.
DownloadingTo update your software or get new software, you might need to download a file from the Internet as discussed in Chapter 6, "Installing Additional Software." IE makes this task easy with the Download Manager (shown in Figure 4.11), which opens when you're downloading a file to show you the file's status (such as how far it has progressed) and to enable you to stop the download if you change your mind. The Download Manager also shows you the last 10 files you downloadeda handy feature when you can't remember what you have done and what you haven't. Figure 4.11. The Download Manager is a separate window in Internet Explorer.
Refer to Chapter 6 for examples of downloading and installing programs. Setting PreferencesSo far you've learned how to use a Web browser to visit different sites on the Internet. You're now going to take a look at all the aspects of IE that can be customized and altered to fit your needs. To do this, you use the Preferences dialog box found in the Explorer application menu. Click on Explorer in the menu bar and select Preferences, or simply press Command-;. The first time it's opened, the dialog box shows preferences from the Browser Display category on the left. After that, it remembers the last thing you chose. If it isn't already open, click Browser Display in the Preferences dialog box. Here you can change your default home page. In the Home Page section in the middle of the Browser Display panel, select the URL (Web address) in the Address field, and type http://www.google.com. This makes the Google search engine page your home page, so it appears whenever you open Internet Explorer. Click OK. Close IE by choosing File, Quit from the menu bar, or by using Command-Q. Open IE again by clicking the icon in the Dock or in your Applications folder. Notice that the page that opens first is Google. You can set any page on the Web or on your hard drive to be your home page.
Although there are far too many categories of preferences to cover here, there are a few you should be aware of. One is the Toolbar Settings in the Browser Display category. By default, the toolbar displays both icons and text. If you're running low on screen space, you might want to have these buttons display only icons or text to reduce the height of the toolbar. If you select the Web Content category in the list in Internet Explorer Preferences, you can choose several options that speed up the time it takes to load a page in your browser. The most useful thing you can do if you're using a slow connection is to uncheck the Show Pictures check box. If this box isn't checked, the large picture files that slow down many pages aren't displayed.
In the Advanced panel of the Preferences dialog box, as shown in Figure 4.12, you find some of the settings referred to earlier in this section. One setting is the number of pages you visited that your browser stores in its history. The history stores 300 pages by default, but this number can vary from 0 to 1,000. Another thing to notice in the History section is the big button labeled Clear History. Regardless of how many places you've told the browser to remember, when you click Clear History, all those places are no longer part of the browser's history. You might say they're history! Doing so prevents anyone who is using your account from discovering where you've been. Figure 4.12. The Advanced panel in the Preferences dialog box is where you can go to clear the history. |
EAN: 2147483647
Pages: 349
- Measuring and Managing E-Business Initiatives Through the Balanced Scorecard
- A View on Knowledge Management: Utilizing a Balanced Scorecard Methodology for Analyzing Knowledge Metrics
- Technical Issues Related to IT Governance Tactics: Product Metrics, Measurements and Process Control
- The Evolution of IT Governance at NB Power
- Governance Structures for IT in the Health Care Industry