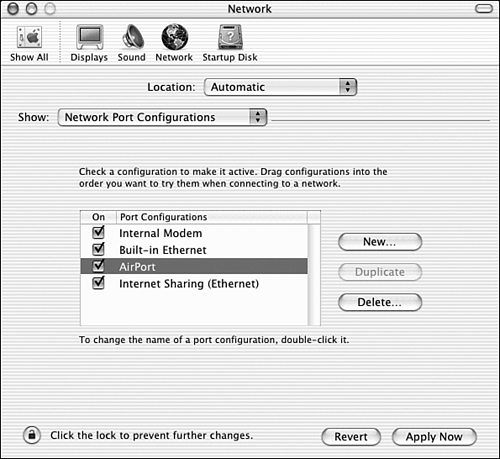Setting Multiple Connection Options and Locations
| That wasn't so bad, was it? Everything that you need to get yourself connected to the Internet is all located in one System Preferences panel. Unfortunately, not all users' network setups are so easy. Many of us use our PowerBooks at home to dial in to the network, and then go to work and connect via ethernet, and, finally, stop by a coffee shop on the way home to relax and browse the Web via AirPort. In Mac OS X, all your different network connections can be active simultaneously ! This means that if it is possible for your computer to find a way to connect to a network, it will! Obviously, you don't want it trying to dial the phone if it has already found a connection, and, true to form, Mac OS X is smart enough to understand that if it is connected, it doesn't need to try any of the other connection methods . In fact, you can alter the order in which it tries to connect to the network by choosing Network Port Configurations in the Network Preferences panel's Show pop-up menu. This configuration pane is shown in Figure 4.4. Figure 4.4. Adjust which connection settings take precedence over the others. Here you can see that there are four port configurations: one modem, two ethernet, and one AirPort. I can drag these different configuration settings up and down in the list to determine the order in which Mac OS X attempts to use them. If you prefer that the computer doesn't attempt to connect using one of these configurations, deselect the check box in front of that item. Using the New, Duplicate, and Delete buttons on the right side of the pane, you can create alternative configurations for each of your built-in connection methods. These new configurations appear in the Show pop-up menu and are set up just as you set up the modem, ethernet, and AirPort connections earlier. LocationsMac OS X creates collections of port settings called locations that you can easily switch between. So far you've been dealing with a location called Automatic, shown in the Location pop-up menu of the Network Preferences panel. To create a new location, choose New Location from the Location pop-up menu. After you create a new location, you can edit the port configurations and priorities just as you have under the default Automatic location. To manage the locations that you've set up, choose Edit Locations in the Location pop-up menu. Switching from one location to another is simply a matter of choosing its name in the Location pop-up menu or the Location submenu under the systemwide Apple menu.
|
EAN: 2147483647
Pages: 349