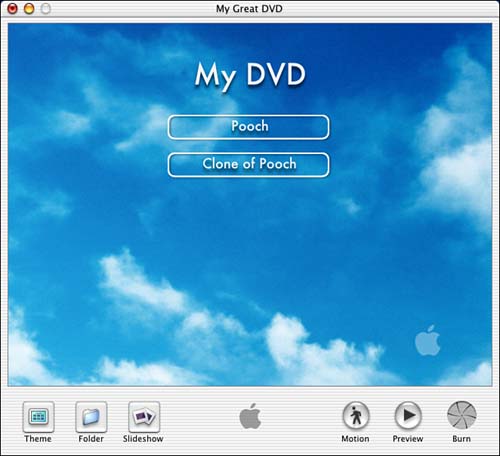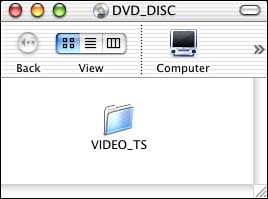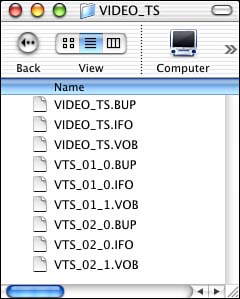| DVD video is a form of digital video, and much like the way that digital video is stored on a computer hard drive, digital video is stored as data files on the DVD disc. When you insert a DVD disc in a player that's connected to a television, a small computer in the DVD player looks for the DVD video files and displays them on the TV screen. When you watch or make a DVD, there are two types of video that you can experience: regular video such as a movie (as seen in Figure 18.4), and video that's contained in a motion menu. Figure 18.4. Watching regular video in a DVD.   | A motion menu is simply any screen on a DVD from which you're making menu choices and something is moving in the background behind the DVD menu. iDVD refers to the video used in motion menus as background video (see Figure 18.5). Figure 18.5. A DVD motion menu with background video of clouds slowly passing by, which adds an interesting touch to an otherwise motionless DVD menu. 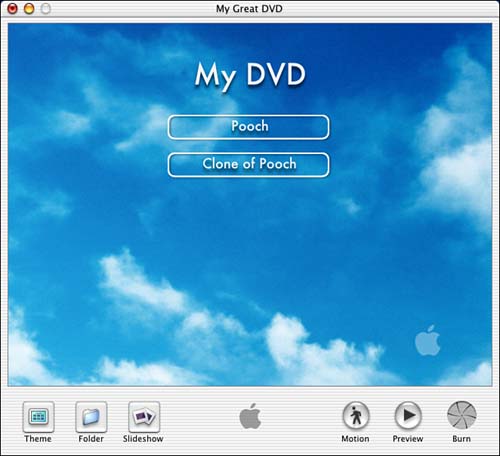 |
One of the advantages of iDVD is that it enables you to incorporate motion menus in your DVDs by allowing you to choose from various customizable motion menu backgrounds. The creation of motion menus normally can be a complex process, but iDVD gives you the advantage of motion menus without all the hassle. Working with DVD Video There are four stages of working with DVD video: preparing, importing, encoding, and burning. -
Preparing In this stage, you edit your video in iMovie and export it in an appropriate format for iDVD. Using a program like iDVD is also known as DVD authoring . You'll find that you spend more time preparing the files for your DVD than you spend on any other task. After the files are ready, it's easy to put the DVD together. -
Importing To use your video in iDVD, you must import it into the project you're working on. -
Encoding Digital video must be encoded into the MPEG-2 format for it to work with DVD. In the field of DVD authoring, there are a number of different techniques and tools for encoding video for use in DVD. For example, DVD Studio Pro is a professional DVD-authoring programiDVD's "older cousin"and it uses a separate program for encoding with a number of adjustable settings. There are people in Hollywood known as compressionists whose primary task is to use advanced programs to encode video into MPEG-2 format; they attempt to squeeze the highest amount of quality out of the video that will fit on the DVD. iMovie will do your encoding for you. -
Burning When you're done creating your DVD project, you're ready to burn a DVD disc. With iDVD, you insert a blank disc and burn it using the built-in SuperDrive that came with your Mac. What Is Multiplexing? When you burn a DVD disc, iDVD has to prepare the files in a process known as multiplexing . Multiplexing allows the files to be understood by a DVD player. Multiplexing basically means that iDVD is translating the files into a proper DVD format, which you'll see in the following task. Task: Examining a DVD To get a better sense of what's going on under the hood of a DVD, try taking a closer look at a DVD movie that you own or have rented using your Mac as a "DVD microscope."  | If you recall from Chapter 5, "Using Other Basic Applications," DVD Player is a program that plays DVDs on your computer desktop. |
-
Insert the DVD in the DVD drive on your Mac. -
Wait a few moments. If your Mac automatically launches the DVD player soft ware, either quit out of the software entirely by pressing Command-Q or choose Quit from the DVD Player menu. If the DVD is taking up the entire screen, you can move the mouse up to the top of the screen to reveal the menu.  | The first time you insert a DVD into your drive, you will be asked to set a drive region. Once set, your DVD drive will automatically read disks encoded for that region. If you should need to play a disc from another region, insert it and DVD Player will ask if it should change your region code. Keep in mind, however, that your drive region can only be changed 5 times following the initial setting. After that, it will keep whichever region settings were made last. |
-
Look on your desktop for the icon that represents the DVD, and double-click to open it (see Figure 18.6). Figure 18.6. The DVD icon that appears on the Mac desktop when a DVD is inserted.  -
When the window that represents the DVD opens up, you'll see a VIDEO_TS folder. This same folder is on every DVD that you can watch in a DVD player. If the VIDEO_TS folder isn't there, the DVD player won't understand the disc. Double-click the VIDEO_TS folder (see Figure 18.7) to open it. Figure 18.7. The infamous VIDEO_TS folder is present on every DVD. 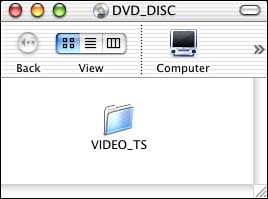 -
When the VIDEO_TS folder opens, you might want to choose View, As List to see the files better (see Figure 18.8). Figure 18.8. The files within the VIDEO_TS folder, which contain everything a DVD player needs to create the interactive experience. 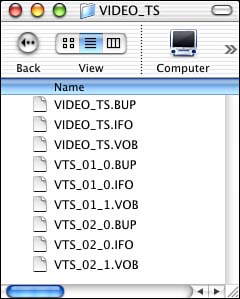 It isn't particularly important to understand what the individual files in a VIDEO_TS folder do, but it can be interesting to look at things from the perspective of what a DVD player does. At this point, the digital video files within a VIDEO_TS folder have been encoded into MPEG-2 and multiplexed into their final DVD-ready form. The following list explains what the file extensions (the last three letters of the file) mean for files on a DVD: -
IFO (stands for information ) These files contain the information about the DVD menu screens that a DVD player uses to construct the interactive experience. -
BUP (stands for backup ) These files are simply copies of the IFO files. -
VOB (stands for video objects ) These files are the actual video on the DVD. |