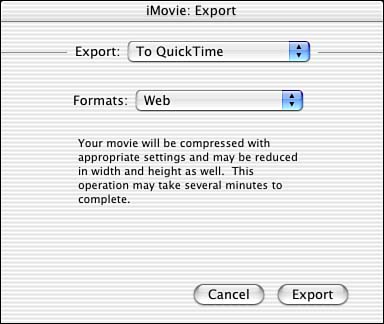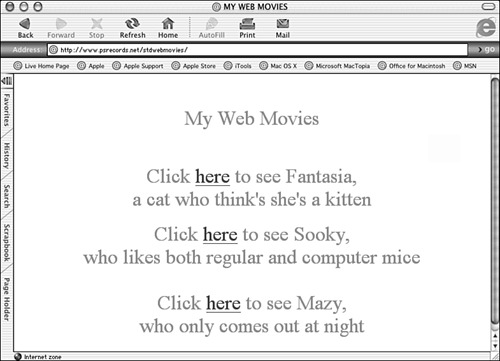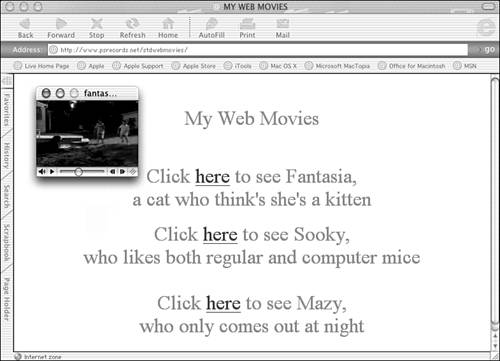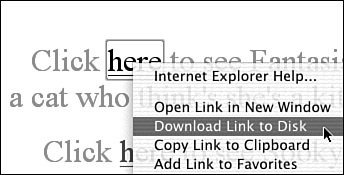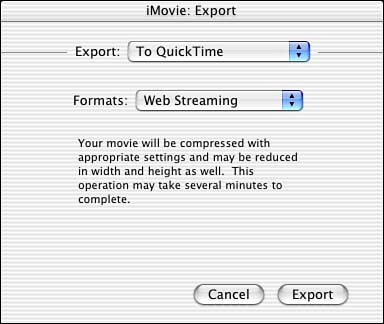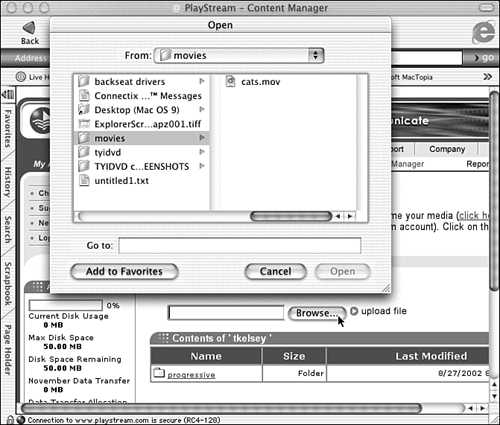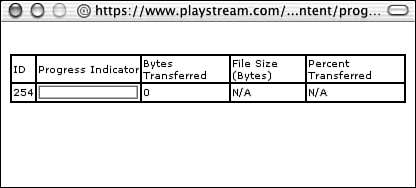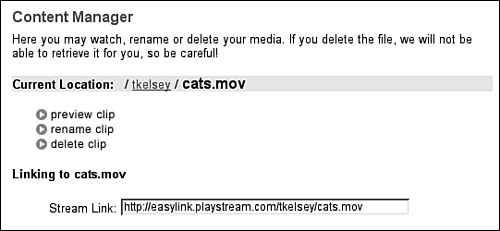Putting iMovies on the Web Putting iMovies on the Web is a bit more involved than putting them on tape or sending them via email, but taking the time to figure out how to do it can make for an ideal way of sharing your iMovies with people who are far away. There are two ways that iMovie can save your movie for delivery on the Web: as a Web movie or a streaming Web movie. A Web movie is uploaded to a standard Web server and a streaming Web movie is uploaded to a streaming Web server. Here are some terms and concepts that are helpful to consider; there are entire books and series of books that have been written about each item, but just starting to take a look at each can be helpful down the road when you start to put more things of your own up on the Internet. -
Server A server is the name for the computer that's used as the central storage location for Web pages. When you create a Web page on your computer, you have to upload the files to a server. Then, when people view your Web page, the Internet basically functions as a network connection to the server computer. When people hit your Web page, all they're really doing is downloading a series of files (text, graphics, HTML, and so on) from this Web server (the same place that you uploaded the files) to their computer. -
Standard server (for Web movies) This is the most common type of server. When you put your Web page file on the server and a person clicks on the file, it's downloaded like any other file, and then the person double-clicks the file to view it. A standard server is basically any server that doesn't have QuickTime streaming capability. So, if you're not sure what kind of server you have and you don't know that it's specifically capable of streaming QuickTime, chances are that it's a standard server. -
Streaming server (for streaming Web movies) True streaming video is when you're able to watch a video without downloading the entire file. Streaming video enables you to watch video in real time , meaning that you establish a connection with a streaming server and watch the video as if it were a miniature television show. True streaming video basically means that you have a smoother, higher-quality experience. Streaming video is usually more expensive and more complicated to set up, but many companies and individuals find that the effort and expense is worth it. In addition to QuickTime, other forms of streaming video that you might recognize include RealMedia and Windows Media. All forms of streaming video require some kind of player application, such as QuickTime, to be present on a person's computer.  | Keep in mind that even true streaming video is still dependent on how fast your connection isvideo can be streamed on typical 56K modems for example, and the streaming version is smoother than a non-streaming version, but the quality is not as good as you would have on a higher-speed connection such as DSL. |
Task: Exporting a Web Movie for Use on a Standard Web Server You'll probably want to save your iMovies using the Web Movie option, unless you specifically know you'll be using the file on an official QuickTime streaming server. In the next section, we'll take a look at the streaming server as well as investigate an easy-to-use method of streaming video provided by PlayStream. -
Choose File, Export, and then choose To QuickTime from the Export pop-up menu. -
Choose the Web option in the Formats pop-up menu (see Figure 17.6). Figure 17.6. Exporting an iMovie as a Web movie, for a standard Web server. 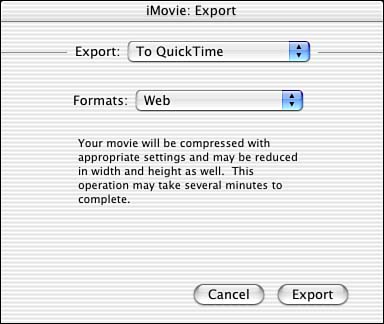 -
Click Export and save your iMovie to a location on your hard drive from which you can then upload it to a Web server. -
Using an FTP application or a Web page creation program such as Dreamweaver, upload your file to your Web site. -
Using a Web page creation tool, make a link to your iMovie, as shown in Figure 17.7. Here's some sample HTML link code: Click<A HREF=http://www.psrecords.net/stdwebmovies/fantasia.mov>here</a> to see Fantasia,<p>a cat who thinks she's a kitten Figure 17.7. A sample Web page with simple links to the iMovies that we uploaded. 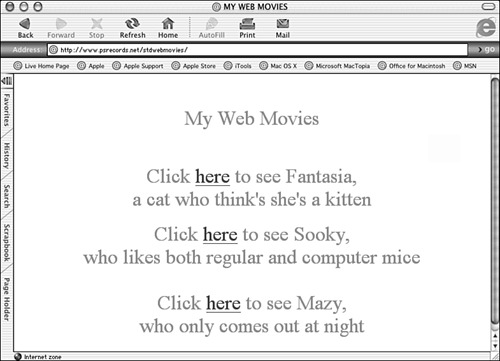 Figure 17.8 shows the Web page with a linked iMovie playing on top. Figure 17.8. The iMovie plays when you click on the link. 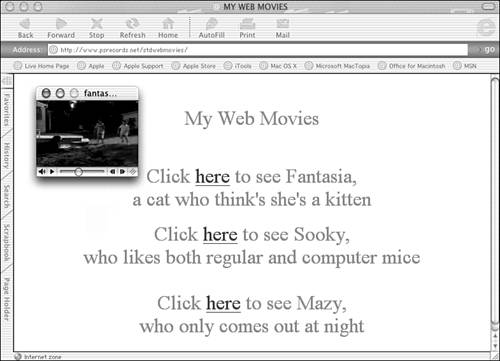 Even though this isn't a true streaming server, QuickTime has the capability to play as much of the movie as you've downloaded. If you have a very fast connection, it can be almost as if it were a streaming clip.  | When you are sharing your iMovies with people on a Web site, you might want to include instructions for people visiting your Web page to describe how they can actually download the file to their hard drive instead of watching it on the Web page. Instruct Mac users to hold the Ctrl key down on their keyboard, click the movie link, and choose Save Link As or Download Link to Disk option (see Figure 17.9). Figure 17.9. Holding the Ctrl key down on a Mac while clicking on a link for an iMovie in Internet Explorer. 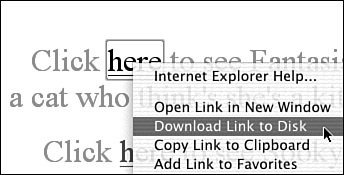 |
 | Instruct Windows users to right-click the link and choose the Save Target As option to save the file to disk. |
 | You might also want to instruct people that, in order to view your iMovie, they might need to download and install the latest version of QuickTime, which is a free download available from www.apple.com/quicktime/download. |
Task: Exporting for Streaming Server Exporting your iMovie as a streaming Web movie for use on a streaming server is similar to exporting your iMovie as a Web movie for use on a standard server. -
Choose File, Export, and then choose To QuickTime from the Export pop-up menu. -
Choose the Web Streaming option in the Formats pop-up menu (see Figure 17.10). Figure 17.10. Exporting an iMovie for use on the Web on a streaming server. 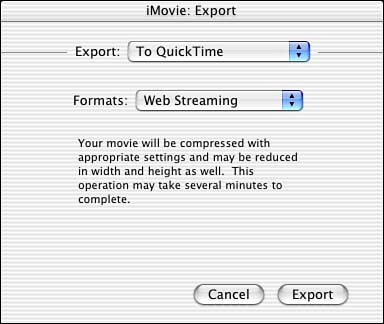 -
Click the Export button and save your file on your hard drive in a location you can find later to upload to the streaming server. You might want to name the file so that you can easily distinguish it later as a streaming file, something like my movie-streaming.mov . -
Use your FTP program or Web page creation and upload tool to upload the iMovie to the streaming server. As mentioned earlier, setting up a QuickTime file for a streaming server can be more complex and might require some experimentation and research. At the minimum, you must set up a Web page account and address (www.websitename.com) with a host company that's capable of QuickTime streaming. (example: www.metric-hosting.com). But you might also want to investigate a company such as PlayStream, whose mission is to make the process of streaming video as easy as possible. PlayStream has special accounts that exist only to host streaming video. So, if you already have a Web page, you can put your video on a PlayStream account and link to it from your current Web page. Or you may simply want the increased quality of streaming video without the typical hassles, so a service like PlayStream might be a worthy option. One reason PlayStream is nice is that it offers a free 15-day trial, and its accounts enable you to host the major three forms of streaming videoQuickTime video, Real Media, and Windows Mediaso that you can reach the maximum audience. Preparing your video for the different formats can require downloading or purchasing additional software, but it might be worth it because most people usually either have the ability to view video encoded for the Real Player or Windows Media Player. For some people, it might actually be easier to try a service such as PlayStream and use full streaming video, rather than getting Web creation software. PlayStream enables you to simply use your browser to upload files, and you don't even need your own Web pagewhen you upload files, you're given a link that you can email to people to get them directly to your video. Task: Uploading a Streaming Web Movie iMovie for PlayStream If you want to try the PlayStream option, you can sign up for a free 15-day trial at www.playstream.com. It's a way of getting right into putting your iMovie on the Web without spending any money. -
Go to www.playstream.com and log in, and then click on the Content Manager link. -
Click the Browse button (as shown in Figure 17.11) to locate the streaming Web movie file you saved earlier to your hard drive. Figure 17.11. Using the Browse button right in the Web page to upload your video fileno special software required. 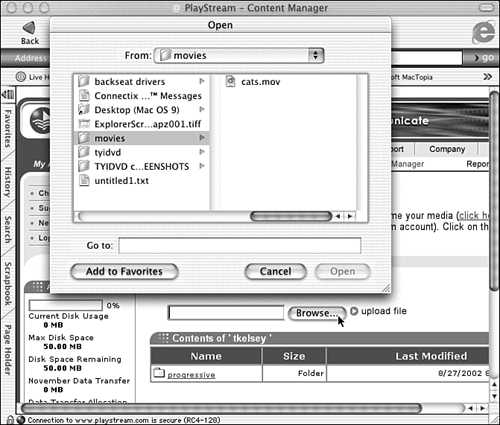 -
Click the Upload File button in the Content Manager on the PlayStream Web page to upload the file to your space on PlayStream. A window pops up (see Figure 17.12) that gives you a progress indicator of the upload. Figure 17.12. The Progress Indicator window showing the file being uploaded. 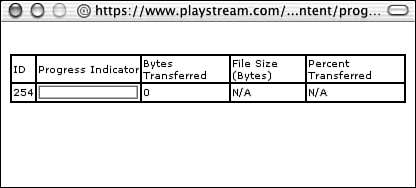 -
After the file is uploaded, select the text in the Stream Link field (see Figure 17.13) and copy the link into memory by going to the Edit menu at the top of the screen and choosing Copy. Figure 17.13. An automatic link is generated that you can either email to someone, put in a Web page to link to your streaming Web movie, or simply save for later use and paste directly into a Web browser window to see the movie play. 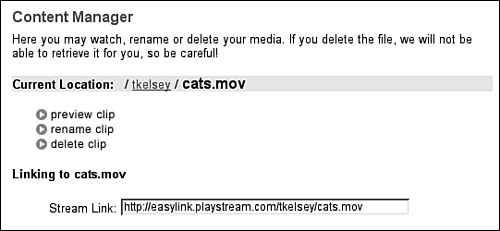 -
Paste the link text somewhere you can get it later, such as in an email to yourself or in a text document. -
To allow access to the movie, insert the Stream Link text in an email, use it as a link on a Web page, or just paste it right in your Web browser.  | You might want to include in your instructions that in order to see your iMovie, some people might have to download and install the free QuickTime software from www.apple.com/quicktime/download. Doing so installs a special plug-in file for the person's Web browser (Internet Explorer/Netscape/AOL) that enables them to view the streaming video file. |
 |