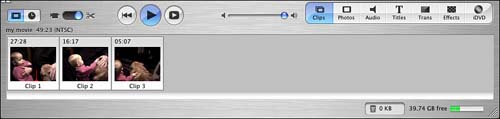Previewing Clips
| When you want to watch one of the clips you're using in your iMovie, you simply select it by clicking the clip, and then click the Play button. And when you want to preview the entire movie, you click the Play button without any clip selected, and iMovie will play all the clips in succession. Task: Previewing a Single ClipIt's easy to take a look at a single clip in iMovie when you want to see what it contains.
Notice how, in Figure 13.8, iMovie displays how much time each video clip takes up at the upper-left corner of each clip icon. By the time you reach the end of the clip, the playhead is to the far right of the blue bar, telling you how many seconds have elapsed. In video, there are 30 frames per second, so the farthest number on the right reflects the frame, and the number to the left of the colon represents the number of seconds. Task: Previewing an Entire MoviePreviewing an entire movie is as simple as previewing a single clip; you just have to remember not to have any one clip selected when you click the Play button.
Notice how, in Figure 13.9, iMovie draws a small red marker that moves slowly to the right in the Clip Viewer area as you watch your movie. The position of the red marker corresponds to where the playhead is positioned in the Monitor window as well. Both the playhead and the red marker are essentially ways of keeping track of where you are in your movie project. Figure 13.9. The Clip Viewer has a red marker (visible here as a thin white line in Clip 1) that goes through the clips when previewing, to indicate where you are in the iMovie. The folks at Apple, in their typical subtle elegance and imaginativeness, have built a helpful way of seeing where one clip starts and one clip ends directly into the Monitor window. Small vertical lines in the scrubber bar below the Monitor correspond to where one clip ends and another begins. This feature is sort of like having a timeline even when you're in the Clip Viewer. |
EAN: 2147483647
Pages: 349