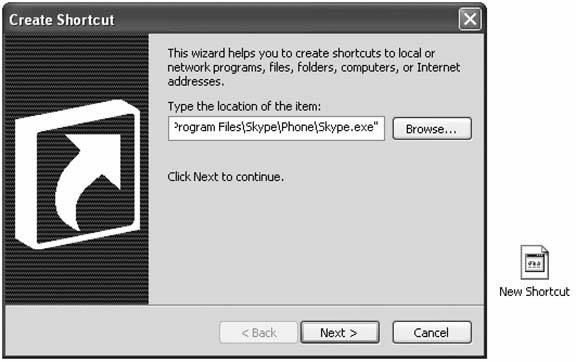Hack49.Add Fast-Dial Shortcuts to Your Menu or Desktop
Hack 49. Add Fast-Dial Shortcuts to Your Menu or Desktop
Add shortcuts to your menu or desktop for your most frequently called contacts. Works with: Windows version of Skype. When making a Skype call, the typical procedure goes something like this: double-click the Skype icon in the system tray or the Skype shortcut on the desktop, navigate to the Contacts tab, find the entry for the contact you want to call, and then double-click on it. Now, for some people of leisure, all this clicking is a great adventure. For the rest of us who must work for a living, wouldn't it be nice to make that call with as little as just one double-click? Fortunately, this is possible with the Windows version of Skype, as we can add shortcuts to the Windows desktop or menu for our most frequent calls. 4.8.1. Menu ShortcutsNavigate to Skype on the Windows menu (select Start Figure 4-9. A newly created menu shortcut for Skype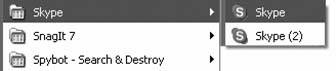 Next, right-click on the new shortcut (Skype (2)) and choose Properties. This will open a window in which you can edit the properties of the shortcut you have just created (see Figure 4-10). With the Shortcut properties window open, you should follow these steps:
Figure 4-10. The Shortcut Properties window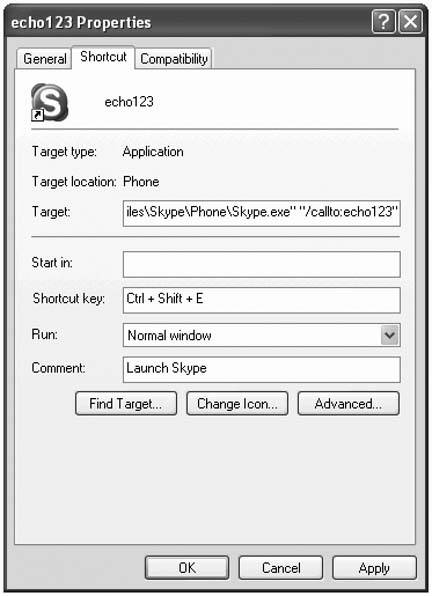
4.8.2. Desktop ShortcutsTo create fast-dial shortcuts on your desktop, you have a couple of choices. First, if you already have fast-dial shortcuts in your menu, you can simply right-click on any of them and choose Send To Figure 4-11. Desktop fast-dial shortcuts for Skype and for echo123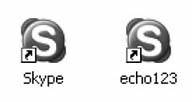 Second, you can simply right-click anywhere on an unoccupied area of your desktop. From the pop-up menu that appears, select New In effect, the shortcut we're creating will run Skype from the command line, and as such we can add command-line options. The command-line option we will add is /callto:Skypeuser, where Skypeuser is the name of the Skype user we want to contact when we double-click on the shortcut. Under "Type the location of the item" in the wizard, add the /callto: command-line option after Skype.exe, like this: "C:\Program Files\Skype\Phone\Skype.exe" "/callto:echo123". Pay particular attention to the use of quotes, and if necessary, change the path to the Skype.exe executable. Click Next, then name the shortcut, and then click Finish. Now you should have a freshly minted fast-dial shortcut on your desktop, like that shown in Figure 4-11. Note that a careful naming convention for your Skype desktop shortcuts will pay dividends when it comes to organizing your desktop. This is particularly true if you have more than a few shortcuts. Using a short prefix, such as Skype, for shortcut names will mean that when you organize your desktop icons by name or file type, all your fast-dial shortcuts will group together nicely as a block. This should make finding and calling your most frequent Skype contacts quicker and easier still. With this hack, calls are now just a double-click away! |
EAN: 2147483647
Pages: 168
 All Programs
All Programs 
 Desktop. That will create an identical shortcut, but one that lives on your desktop instead (see Figure 4-11). Double-clicking on a fast-dial desktop shortcut will start a call to whomever you have entered as the /callto: name (or to the regular phone number, if youre a SkypeOut subscriber).
Desktop. That will create an identical shortcut, but one that lives on your desktop instead (see Figure 4-11). Double-clicking on a fast-dial desktop shortcut will start a call to whomever you have entered as the /callto: name (or to the regular phone number, if youre a SkypeOut subscriber).