5.3. Form Libraries SharePoint Services forms are graphical representations of an XML schema that can be used to collect or display data. SharePoint Services integrates with compatible XML editors to allow you to create or import forms to be used on your team site. All SharePoint Services forms are stored in a form library. 5.3.1. Creating a Form Library A form library provides you with a logical storage location to manage the forms on your SharePoint site. Figure 5-11 shows the New Form Library page, which is used to create new form libraries on your team site. To create a form library: Click Create on the top menu bar. Click Form Library under Document Libraries. Type the form name in the Name text field. Type a brief description of the form in the Description text field. The Description field is optional. If you want your Form Library to appear in the Quick Launch Library, select the Yes radio button in the Navigation section. If you want to create a backup of your form each time it is checked into the form library, select the Yes radio button in the form versions section. Select the form template you want to use for all the forms in the forms library. Click Create.
Figure 5-11. Create a new form library 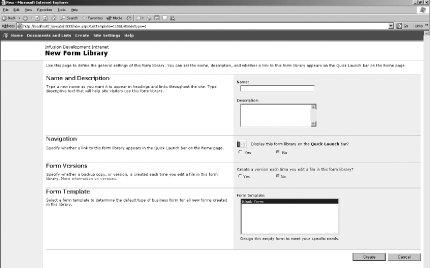
5.3.2. Creating a Blank Form If there are no form templates available when you create your forms library, by default the form is created as a blank form. To create a blank form template: Click "Modify settings and columns" under the Action section of the page that displays the form library. Click Edit Template in the General Settings sections. To edit the form template, you must have a SharePoint Services-compatible XML editor installed on your computer.
5.3.3. Editing a Form Library's Settings To change the configuration of a form library: Click Documents and Lists on the top menu bar. Click on the form library you want to open. Click "Modify settings and columns." Click "Change general settings." Edit the existing settings.
5.3.4. Adding a Form to a Form Library There are two ways to add a form to a form library. You can fill out a blank form that is based on your form template or upload an existing form from your computer. 5.3.4.1 Filling out a form based on an existing template To fill out a form based on your form template: Click Documents and Lists on the top menu bar. Click on the form library you want to open. Click Fill Out This Form. After you click the link, the form opens in the program in which the form was created. Fill out the form. Click Save and Close.
5.3.4.2 Filling out a form based on a blank for template If you try to fill out a form that uses the blank form template, you will receive an error message because the form doesn't exist yet. You must first create the form using InfoPath. To create a form from the blank form template: Click Documents and Lists on the top menu bar. Click on the myFormLibrary form library. Click Fill Out This Form.
At this point, you will see an error message when InfoPath opens. The form doesn't exist yet, but InfoPath is trying to let you enter data. To fill out a blank form, you must: Leave InfoPath 2003 open. Select File  Design a Form Design a Form Click New Blank Form on the righthand menu. Type What is your name? into the top left of your form. Click Controls. Drag a Text Box and a Button onto your page. Click Save. Click Publish. Click Next. Select the "To a SharePoint form library" radio button. Click Next. Select the "Modify an existing form library" radio button. Click Next. Enter the following URL: http://localhost/default.aspx. Click Next. Select your form library from the drop-down list. Click Next. Click "Override the existing form template in this form library" radio button. Click Next. Click Finish. Select the "Open this form from its published location" checkbox. Click Close. The form library opens on your Team Site. Click Fill Out This Form.
5.3.4.3 Uploading an existing form To upload a form to the form library: Click Documents and Lists on the top menu bar. Click on the form library you want to open. Click Upload Form. Click the Browse button and navigate to the form you want to upload. Click Open.
5.3.5. Editing a Form Template If the form library is configured to allow you to edit the form template, you can add, delete, or modify form columns directly through a web browser. To edit a form template: Click Documents and Lists on the top menu bar. Click on the form library you want to open. Click "Modify settings and columns."
Figure 5-12 shows the form library maintenance page. You can edit existing forms, upload and view new forms, or create alerts on the form library maintenance page. Figure 5-12. Form library maintenance page 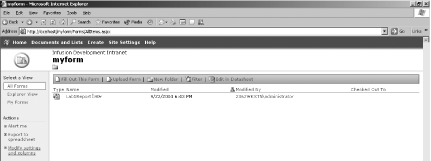
5.3.5.1 Adding a column to a form template To add a column to a form: Click "Add a new column" in the Columns section. Type a name for the column in the Column name text field. Select the type of information you want the column to display from the Information Type list. Customize the settings of your column. Click OK.
5.3.5.2 Editing a column on a form To edit a column on a form: Click on the column you want to edit in the Columns section. Edit the sections you want to change. Click OK.
5.3.5.3 Deleting a column from a form To delete a column from a form: Click on the column you want to delete in the Columns section. Click Delete.
5.3.6. Deleting a Form Library To delete a form library from your SharePoint Services Team site: Click Documents and Lists on the top menu bar. Click on the form library you want to delete. Click "Modify settings and columns." Click "Delete this form library."
 | Once a form library is deleted, you cannot recover any of the form library's contents. |
|
| 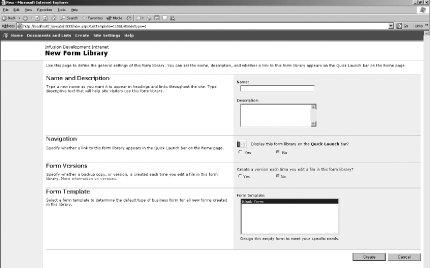
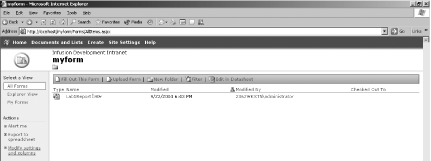
 Design a Form
Design a Form