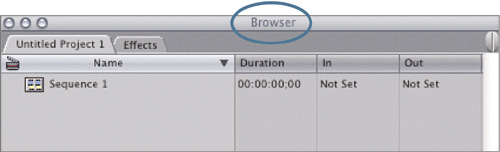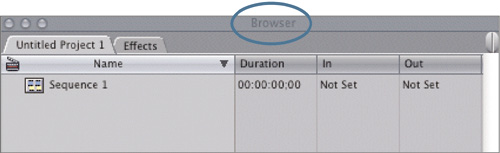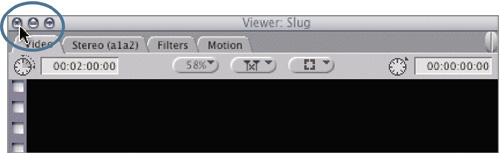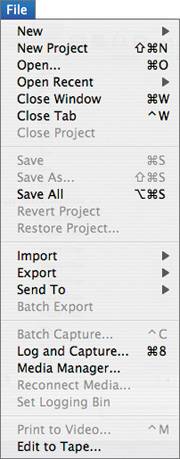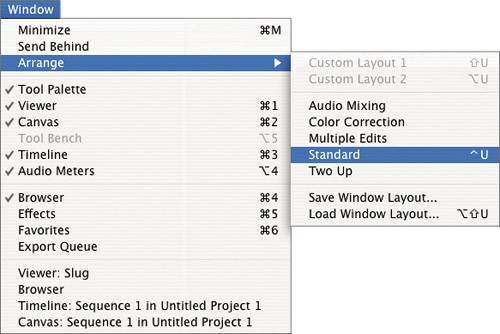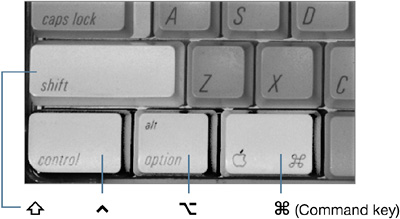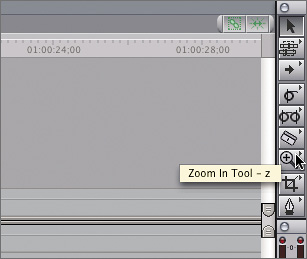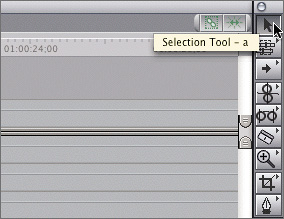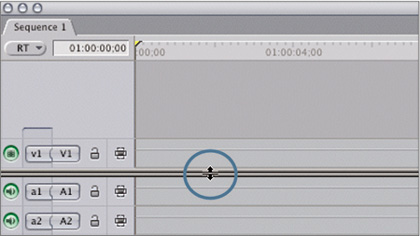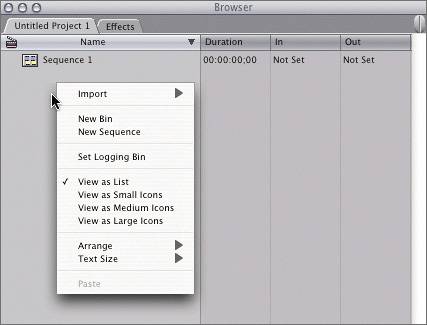Final Cut Pro Interface
| < Day Day Up > |
| Four primary windows make up the Final Cut Pro interface: the Browser, Viewer, Canvas, and Timeline. The most basic functions of these windows can be broken down into two areas. The Browser and Viewer windows are where you organize and view your unedited material, and the Canvas and Timeline are where you view your edited material. There are two secondary windows: The Tool palette contains an assortment of editing tools, and the audio meters allow you to monitor audio levels. 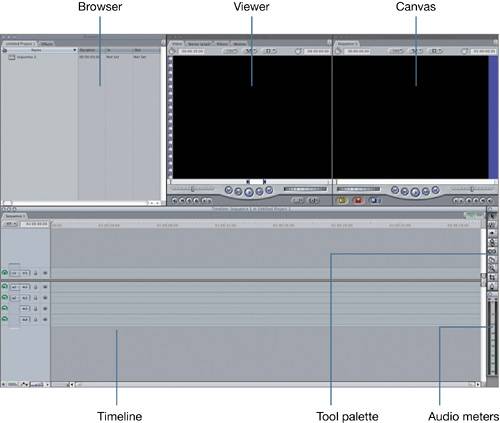 Each window fulfills a unique purpose in the editing process. BrowserThe Browser is where you organize all of the project elements you use when editing. You can view the different elements as a list or as icons. ViewerThe Viewer is where you view your source material and choose edit points. But you can also edit audio, modify transitions and effects, and build titles here. TimelineThe Timeline is a graphical representation of all the editing decisions you make. This is your workbench area, where you edit your material, trim it, move it, stack it, and adjust it. Here you can see all your edits at a glance. CanvasThe Canvas and Timeline windows are different sides of the same coin. Both display your edited project, but whereas the Timeline shows your editing choices graphically, the Canvas displays those edits visually like a movie. Tool PaletteThe Tool palette is a collection of Final Cut Pro editing tools. Each tool has a shortcut key, so you can access each one directly from the keyboard. Audio MetersThe audio meters window displays two audio meters that reflect the volume level of whatever audio is playing. It could be a source clip in the Viewer you screen before editing or the final edited piece you view in the Canvas. 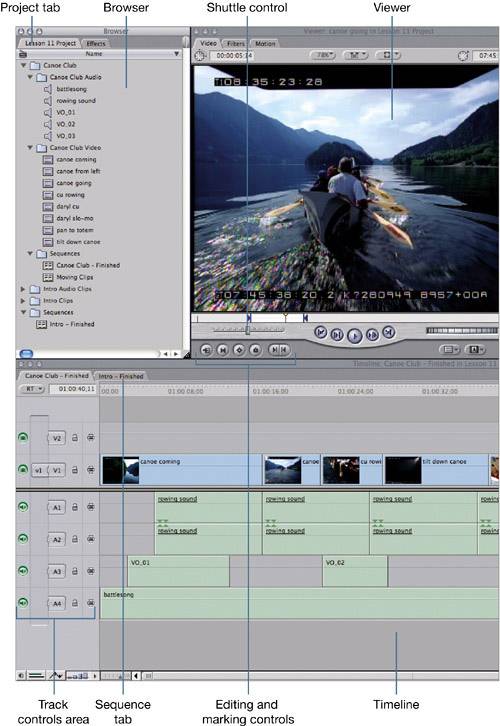 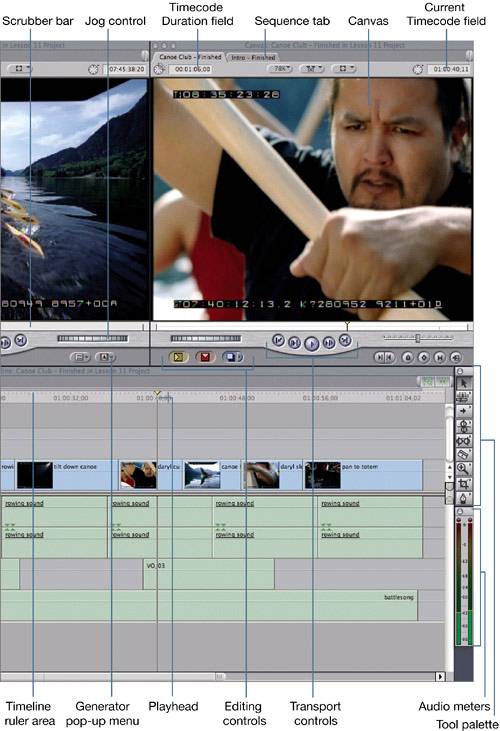 Window PropertiesFinal Cut Pro's interface windows share similar properties with other OS X windows. They can be opened, closed, minimized, and repositioned using the OS X Close, Minimize, and Zoom buttons in the upper-left corner of the window. Each window displays its name in the title bar area.
Menus, Shortcuts, and the MouseFinal Cut Pro's editing functions can be selected in three ways: by choosing a menu selection, pressing a keyboard shortcut, or clicking a button. Most functions have keyboard shortcuts, but you can easily assign one to those that don't by using the customizable keyboard, which will be covered in a later lesson. Final Cut Pro's menu bar organizes editing functions by category, such as View, Modify, Effects, and so on. Within each menu, specific functions are grouped together if they share a similar purpose or topic.
TIP You can also access this shortcut menu by clicking in the same area with the right button of a two-button mouse. |
| < Day Day Up > |
EAN: 2147483647
Pages: 235
- Challenging the Unpredictable: Changeable Order Management Systems
- ERP System Acquisition: A Process Model and Results From an Austrian Survey
- Enterprise Application Integration: New Solutions for a Solved Problem or a Challenging Research Field?
- Data Mining for Business Process Reengineering
- Development of Interactive Web Sites to Enhance Police/Community Relations