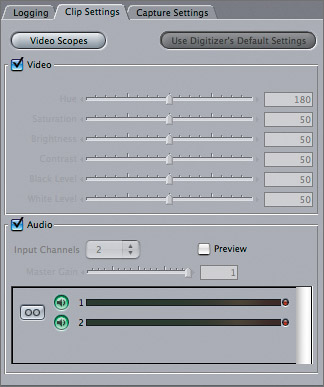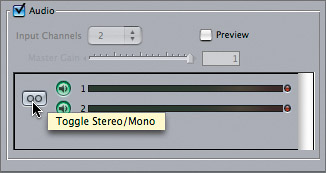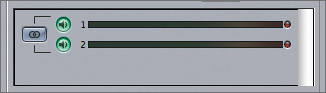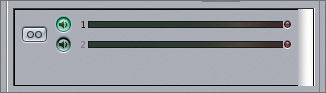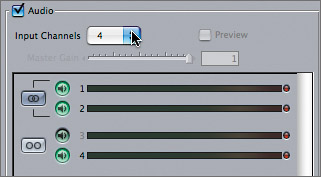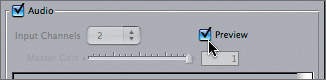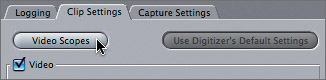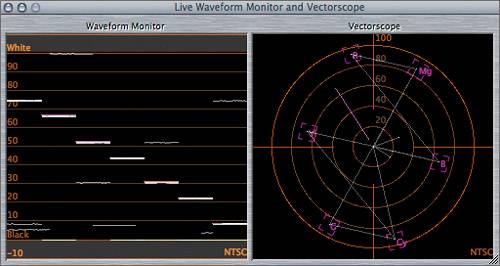| In the Clip Settings tab, you make selections about how you want to capture a clip. Do you want to capture just the video, just the audio, or both? How do you want to capture the audio as mono tracks or as a stereo pair? How many audio tracks do you want to capture two or eight? Some of the options in the Clip Settings tab, such as the number of audio tracks you can capture, will depend on the type of deck or source you are using, and whether you are capturing via FireWire or through a capture card. 1. | In the Log And Capture window, click the Clip Settings tab.
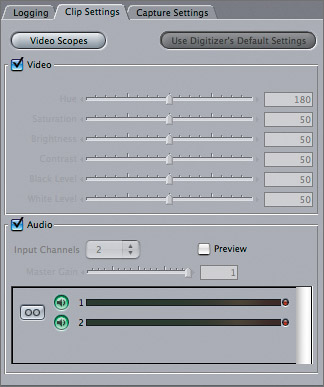
This pane is divided into Video and Audio sections. Each section has a check box to make that option active. If you are capturing through a FireWire device, the video controls will be dimmed. If you are working with a capture card, you can use these controls to adjust the incoming video levels of your clip.
| 2. | To capture the logged clip's audio and video, make sure there are checkmarks in the Video and Audio boxes. To capture just one or the other, uncheck the appropriate option.
TIP Audio files do not take up as much room as video files. If you are trying to conserve hard-drive space and want to capture material from which you will only use the sound, such as an on-camera narration, capture just the audio to make the file size smaller. When you know you will use just the video portion of your source material, capture only video so you won't have empty audio tracks attached to the clip. | 3. | In the Audio area, click the Toggle Stereo/Mono button connecting the two audible speaker icons. Click it again to toggle between capturing two audio channels as a stereo pair and capturing them as separate mono channels.
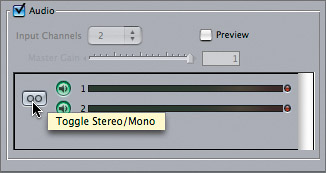
When this option is deselected, as it is in this image, the audio tracks are unpaired, and the audio tracks are captured as separate channels. Capturing audio as mono tracks is helpful when you used a separate mic input during recording, as opposed to the stereo camera mic. Capturing the audio as mono channels gives you control over the individual tracks during editing.
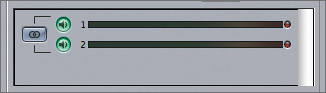
Toggling to the Stereo option will create a connecting bracket around the two audio tracks, indicating they will be treated as a stereo pair. This will allow you to work with both audio tracks as one clip in the Timeline. The two audio tracks will also appear on just one audio tab in the Viewer. This can be helpful in editing because when you adjust one track, by changing the volume for example, the other track in the stereo pair is automatically adjusted the same way.
NOTE You can also pair or unpair the audio tracks in the Timeline during the editing process. | 4. | Deselect the Stereo option, and click the Channel 2 Audible control.
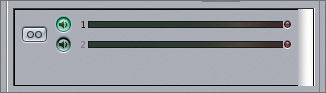
When the stereo option is deselected, you can choose whether you want to capture two mono channels or one individual channel of audio.
NOTE If you are using a capture card that supports multiple track capture, you can select the number of tracks you want to capture from the Input Channels pop-up menu. Whatever tracks you select appear in the audio track area. Here you can toggle stereo or mono off or on for any set of tracks. 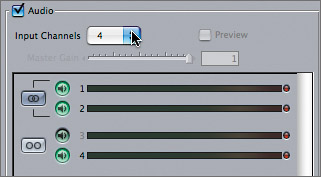
| 5. | To listen to the audio of your source as you are capturing, click the Preview box.
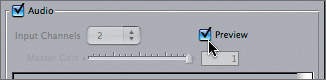
When the Preview box is checked, you can hear the audio of your source tape as you screen and mark your clips, and also as the clip is being captured.
| 6. | If you have color bars at the head of your source tape, click the Video Scopes button to view them.
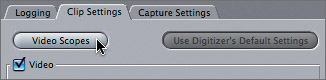
A Live Waveform Monitor And Vectorscope window appears where you can look at your incoming source levels. The Waveform Monitor on the left measures the brightness (luminance and black levels) of your incoming video; the Vectorscope on the right measures the color (saturation and hue).
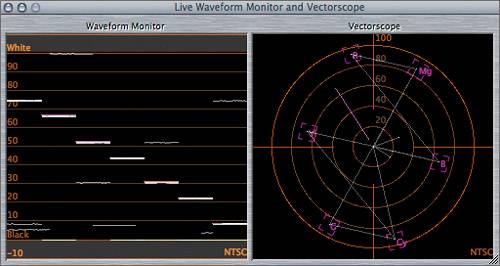 NOTE Keep in mind that although you can view the color bars at the head of a DV tape, you cannot change them at this point. | 7. | On the Live Waveform Monitor And Vectorscope window, click the Close button, or press Cmd-W, to close it.
|
|