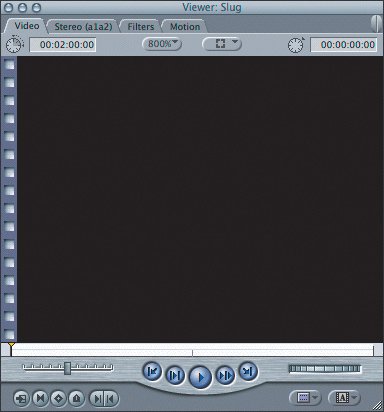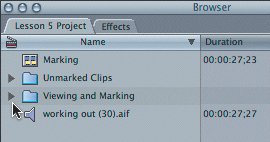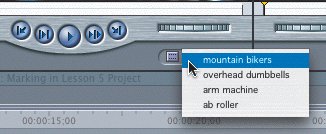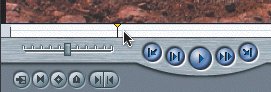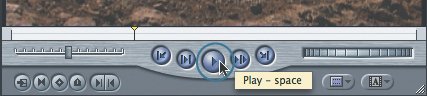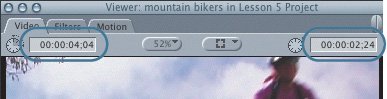Viewing Clips
| The primary purpose of the Viewer is to provide a place to view the clips you want to edit. The Viewer window has four tabs you can access during your editing process. The default is the first tab, Video, where you can see, hear, and mark your clips. There is a separate Stereo or Mono audio tab for working more closely with the audio of a clip. Filters and Motion tabs will be used when you start to create effects. If there is no audio present in the clip, no audio tab will appear. These tabs will be covered in more detail in later lessons. The first use of the Viewer will be to view your original material or unedited source clips. To do this, you will use the Video tab. Opening Clips in the ViewerOpening a clip in the Viewer is the first step to screening your captured source clips. There are three different ways you can open a clip in the Viewer to screen it. You can double-click a clip, drag it into the Viewer, or select it and press Return. Let's practice opening clips all three ways.
Playing Clips in the ViewerOnce the clip is in the Viewer, you can play it. There are several ways to play the clip, similar to the ways you played the sequence in the Timeline and in the Canvas. The Viewer has a scrubber bar and a playhead just like the Canvas window. But whereas the Canvas scrubber bar represents the entire length of the active sequence, the Viewer scrubber bar represents the entire length of only one clip, and the playhead indicates where you are located within that single clip. Practice different ways of playing a clip in the Viewer. Most of these are the same as playing a sequence in the Timeline or Canvas.
Viewing Display InformationThe Viewer displays information about the clip that is helpful during editing. Like the Canvas, there is a Duration field in the upper-left corner. While the Canvas Duration field displays sequence length, the Viewer Duration field displays the duration or length of the clip in the Viewer. In the upper-right corner is a Location field that indicates the playhead's current time-code position in the clip. Each number has four sets of two numbers divided by colons. From the left, these are hours, minutes, seconds, and frames. The number 00:00:04;04 reads 0 hours, 0 minutes, 4 seconds, and 4 frames. Note These timecode fields can display time in three ways: Non-Drop Frame timecode, Drop Frame timecode, and as individual Frames. The semicolon separating the last two digits from the rest of the timecode number indicates that the Drop Frame option is selected. This type of timecode can be used to time your sequence in real time. You can Ctrl-click either field in the Canvas or Viewer to change how time in the clip or sequence is displayed.
|
EAN: 2147483647
Pages: 174