Applying an Object Fill
An object can have no fill (that is, it can be transparent), or it can be filled with a solid color, a gradient, a texture, or a picture. Fills mostly apply to objects that you draw yourself, such as shapes, charts, and SmartArt. Although Fill commands are available for imported art such as pictures and clip art, these commands are not commonly applied to them. Because a picture takes up the entire frame that it is in, any fill that you might apply would not be visible anyway (unless the picture has a transparent color set for it). With clip art, you might occasionally want to apply a fill, because most clip art has a transparent background. By applying a fill to it, you make the clip art's background visible, so that it appears to be in a rectangular box rather than floating on the background.
Solid Fills
To apply a solid fill for a shape, or other type of object that uses the Drawing Tools Format tab (shown in Figure 10-13), you can choose a fill type from the color picker that you access through the Shape Fill button on the Format tab. You can use the following method.
To apply a solid fill for an object that uses the Picture Tools Format tab (shown in Figure 10.14), you must open the Format Shape dialog box for the object, and then click Fill. Follow these steps:
-
Right-click the object and choose Format Picture. The Format Picture dialog box opens.
-
Click Fill.
-
Click Solid Fill.
-
Click the Color button in the dialog box to open a color picker.
-
Select the desired color.
CROSS-REF See the section "Understanding Color Selection" earlier in this chapter for more on selecting color.
-
(Optional) Drag the Transparency slider to set transparency.
-
Click Close.
Gradient Fills
When you watch a sunset, you can see how the red of the sun slowly fades into the blue-black of the evening sky. You may not have thought of it in this way before, but this is a gradient. Whenever one color turns gradually into another color, the transition is called a gradient. Gradients are often used on large shapes, on logos, and on backgrounds.
PowerPoint 2007 has much more powerful gradient capabilities than ever before; for example, you can now create gradients that consist of more than two colors, and you can specify the spot at which one color shifts to another.
Applying a One-Color Gradient Preset
For drawn shapes (and other objects that use the Drawing Tools Format tab), you can use the Shape Fill button to access preset gradients that blend one color with either black or white. These presets apply only to drawn objects, not to picture objects. Follow these steps to apply a one-color preset:
-
Apply a solid color fill to the object; use the color that you want to combine with black or white.
-
Select the object and display the Format tab.
-
Open the Shape Fill drop-down menu, select Gradient, and click the desired gradient style, as shown in Figure 10.28.
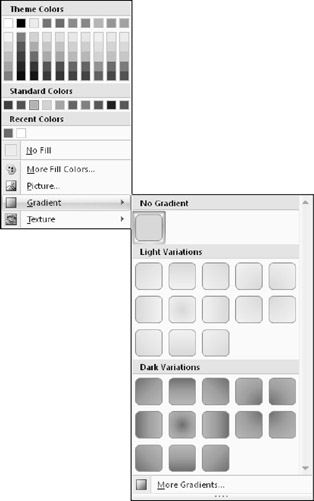
Figure 10.28: Apply a preset gradient from the Gradient submenu for a shape.
Applying a Custom Gradient
For more gradient options, use the Format Shape dialog box. This method works for all types of objects, regardless of the type of Format tab that they use. When setting up a custom gradient, you define stops. A stop is a position along the gradient that specifies a certain color. Each stop has three properties: color, stop position, and transparency. A gradient typically has as many stops as it has colors; however, you can use the same color for multiple stops. For a default, evenly spaced gradient, the stops are spaced out evenly in percentage. For example, if you defined three stops, they would be set at 0 percent, 50 percent, and 100 percent. You can also achieve different effects by spacing out the stops differently. Figure 10.29 shows some examples of various numbers and positions of stops.
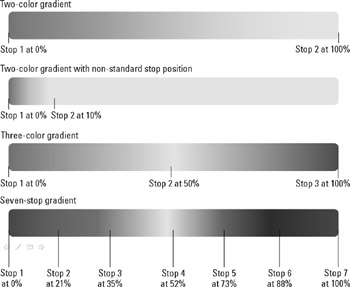
Figure 10.29: Gradient stops define when and how the color will change.
You can use the Fill controls in the Format Shape dialog box to define a gradient, as shown in Figure 10.30. The following list briefly explains the settings in the dialog box.
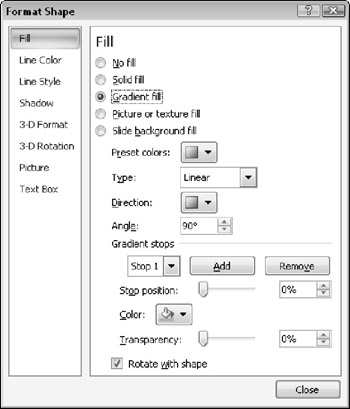
Figure 10.30: You can define gradient stops and settings in the Format Shape dialog box.
You can set gradients to the following types:
-
Linear: A linear gradient, like the ones in Figure 10-29, travels from one point to another. You can set it to travel horizontally-as shown in Figure 10-29-vertically, or diagonally, or you can set a specific angle.
-
Radial: A radial gradient radiates out from a point. You can set it to radiate from the center of the object, or from any of its corners.
-
Rectangular: This gradient is similar to Radial, except that it radiates as a rectangle, rather than as a curve.
-
Path: This gradient follows the shape of the object. Try applying it to a starburst, for example; the color radiates out from the center of the star.
You can also define your own colors and stops for a gradient, or you can start with one of the Preset Colors settings. These are different from the single-color presets in the Format tab because they are color combinations with predefined stops. You can also start with one of these sets of combinations as a shortcut.
The Transparency setting adjusts the amount of transparency that is associated with that position in the gradient. You can use this setting to make certain areas of an object more transparent than others. For example, you could define the same color for all of the gradient stops, but set different levels of transparency for each stop, to make an object seem like it is fading away.
The Rotate with Shape option determines if the gradient rotates when you rotate a shape.
To create a custom gradient, follow these steps:
-
Right-click the object to be filled and choose Format Shape or Format Picture, depending on the object type. The Format Shape dialog box opens.
-
Click Fill, and then click the Gradient Fill button. Controls for creating a custom gradient appear, as shown in Figure 10-30.
-
(Optional) Select a preset from the Preset Colors drop-down list. If you select a preset, PowerPoint predefines two or more stops for you in the Gradient Stops section.
-
Open the Type drop-down list and select the type of gradient that you want: Linear, Radial, Rectangular, or Path.
-
If you chose Linear, Radial, or Rectangular, open the Direction drop-down list and choose a direction swatch.
-
If you chose Linear, increment the value in the Angle text box as needed to adjust the angle.
-
You can select or deselect the Rotate with Shape option.
-
Select Stop 1 in the Gradient Stops section.
-
Do the following to modify the stop:
-
Open the Color drop-down list and select the color for that position.
-
(Optional) Increment the Stop Position value, or drag its slider.
-
(Optional) Increment the Transparency setting, or drag its slider. Zero percent is no transparency, while 100 percent is complete transparency.
-
-
Select Stop 2 in the Gradient Stops section, and repeat step 9.
-
(Optional) Add or remove stops:
-
If you need to create more stops, click the Add button and then repeat step 9 for each new stop.
-
If you need to delete a stop, select it and then click the Remove button.
-
-
Click Close to close the dialog box.
Texture and Picture Fills
A texture fill is actually a picture fill, but it is a special type of picture that, when tiled, looks like a surface texture such as wood, marble, or cloth. To apply a texture fill, select one from the Texture submenu on the Shape Fill drop-down menu (for an object that has the Drawing Tools Format tab). The More Textures option at the bottom of the palette of presets opens the Shape Fill dialog box (the same as the method in the following steps).
If you are filling an object that doesn't have a Shape Fill button on the Format tab, you can use the Format Shape dialog box instead. Follow these steps:
-
Right-click the object and choose Format Shape or Format Picture, depending on the object type. The Format Shape dialog box opens.
-
Click to select the Picture or Texture Fill option.
-
Click the Texture button and select a texture, as shown in Figure 10.31.
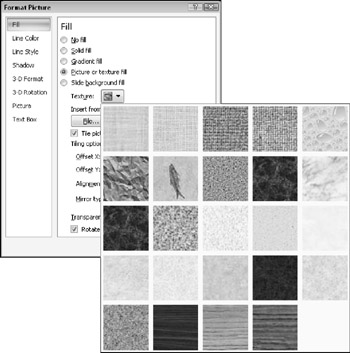
Figure 10.31: Select one of the preset textures from the Texture button's gallery. -
Click OK.
| EXPERT TIP | You can also use your own pictures as textures. To do so, use the procedure for picture fills in the following section and make sure that you select the Tile Picture as Texture option. |
You can also use a picture as an object fill. You can specify a picture from a file stored on your hard disk, from the contents of the Clipboard, or from the clip art that is available in your Office applications. Picture fills were discussed briefly at the end of Chapter 9 as they pertain to table cells, but you can fill almost any object with a picture, not just a text box or table cell.
| EXPERT TIP | You can fill a clip-art image that has a transparent background with another picture, creating a picture-on-picture effect. |
In the Format Shape dialog box, when you select the Picture or Texture Fill option, shown in Figure 10-31, three buttons appear:
-
File: Click this button to open an Insert Picture dialog box, and then select the picture that you want to use.
-
Clipboard: Click this button to insert the contents of the Clipboard as the graphic to use. This technique works only with the last item that you placed on the Clipboard, not the full 24-item Office Clipboard.
-
ClipArt: Click this button to open a Select Picture dialog box, which is a simplified version of the Clip Art pane. Search for a clip-art image by keyword, and then select and insert the clip art.
After you select the picture that you want to use, you can set any of the following options to control how it appears:
-
Tile Picture as Texture: When you enable this option, the picture appears at its actual size as a background fill for the object. If the picture is smaller than the object that it is filling, then it tiles like a texture (where multiple copies are used). If the picture is larger than the object that it is filling, then a truncated copy appears.
-
Offsets: This option controls how the picture fill adjusts within the object. An offset moves it in the specified direction.
EXPERT TIP Offsets are especially useful if you are using the Tile Picture as Texture option with a large picture; you can use offsets to position the desired part of the picture in the viewable area.
-
Transparency: Drag the slider or enter a percentage if you want the picture fill to be semi-transparent; this works just the same as with colors and gradients.
-
Rotate with Shape: Select or deselect this option to indicate whether the picture should rotate when the object is rotated. This is just the same as with gradients.
Background Fills
You can also apply the background as a fill for shapes and drawn objects. This is somewhat like setting the background fill to No Fill so that the background shows through, except that it hides any objects that are between the affected objected and the background. In the example in Figure 10.32, the oval has the background as its fill, and it is sitting on top of a text box. This is better than filling the oval with the same pattern, gradient, or texture as the background, because no matter where you move it on the slide, its background will continue to "match" with the slide's background. To apply a Background fill, choose the Background option from the Fill settings in the Format Shape dialog box.
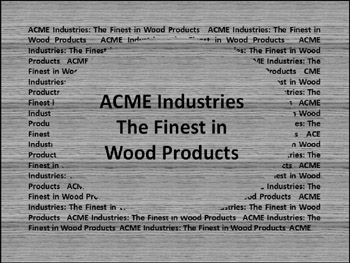
Figure 10.32: A background fill allows the background to show through, but hides any intervening objects.
EAN: 2147483647
Pages: 268