Changing the Font Size
Each theme has a specified font size that it uses for titles and for body text, with different sizes typically used for different levels of bulleted lists. You can use the default settings, or you can edit the placeholders on the slide master to change them. In some cases, you might also need to change the size of an individual block of text on an individual slide.
| Note | As you learned at the end of Chapter 4, PowerPoint has an AutoFit feature that you can turn on or off for each text box. When enabled, AutoFit permits the text size to shrink so that the text fits into the text box, or it permits the text box to grow so that the text fits at its current size. However, AutoFit does not change the text's font size as applied by the Font Size setting; if you enlarge the text box, the text goes back to its regular size. |
Choosing the Right Sizes
The size of the text is just as important as the font. If the text is too large, it looks unattractive and amateurish, but if it's too small, the people in the back row won't be able to follow along.
Font size is measured in points, and each point measures 1/72 of an inch when printed. However, PowerPoint slides are usually shown on a screen rather than printed, and so the appropriate font size depends mainly upon the presentation medium. For example, a 72-point letter on a 15″ monitor is very different than a 72-point letter on a 12-foot projection screen.
The default sizes that are specified in the built-in themes provide you with a good starting point. You can increase or decrease the sizes on the slide masters as necessary. Here are some things to consider when choosing font size:
-
The farther away the audience will be sitting from the slides, and the smaller the display screen, the larger the text should be.
-
Very thick and very thin letters are harder to read at small sizes. A font of moderate thickness is most readable.
-
Very tight spacing can make thick letters difficult to read; on the other hand, very loose spacing can emphasize the individual letters to the point where the words they comprise are not as obvious. (Character spacing adjustment is a new feature in PowerPoint 2007, and is controlled through the Character Spacing button on the Home tab.)
-
If any of your slide titles are so long that they wrap to an additional line within the title placeholder box, consider slightly decreasing the font size for the title placeholder on the slide master so that the wrapping doesn't occur. Make your changes to the slide master-not the individual slide on which the problem occurs. This is because audiences find it jarring when the slide title is not in the same place or not the same size on every slide.
Specifying a Font Size
The Font Size drop-down list, shown in Figure 6.6, is on the Home tab and is actually also an input box. You can click it and type a font size directly into the text box, or you can open the drop-down list and select a value. Typing your own value is useful if the size that you want doesn't appear on the list. At the smaller sizes, the list increments by one point, but at the larger sizes, it makes bigger jumps, and so not all values are available.
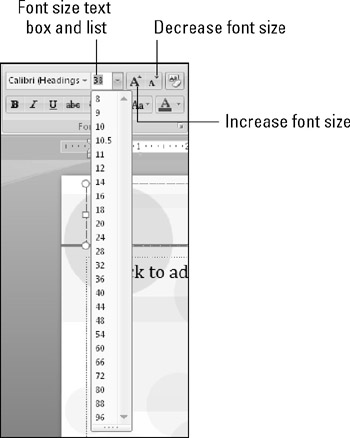
Figure 6.6: Select a font size from the drop-down list, or click in the Font Size text box and type a value.
| Note | The same Font Size drop-down list is also available in the mini toolbar and in the Font dialog box. |
As a shortcut, you can also use the Increase Font and Decrease Font buttons, which are available both on the Home ribbon and on the mini toolbar. They are shown in Figure 6.6, and they increase or decrease the font size by one position on the Font Size list. (As noted earlier, for the smaller sizes, the increment occurs at one point at a time, but for larger sizes there is more of a jump between sizes.) You can also use the following keyboard shortcuts:
-
Increase Font: Ctrl+Shift+>
-
Decrease Font: Ctrl+Shift+<
EAN: 2147483647
Pages: 268