Setting Passwords for File Access
If a presentation contains sensitive or confidential data, you can encrypt the file and protect it with a password. Encryption is a type of "scrambling" done to the file so that nobody can see it, either from within PowerPoint or with any other type of file-browsing utility.
You can enter two separate passwords for a file: the Open password and the Modify password. Use an Open password to prevent unauthorized people from viewing the file at all. Use a Modify password to prevent people from making changes to the file.
You can use one, both, or neither of the password types. For example, suppose you have a personnel presentation that contains salary information. You might use an Open password and distribute that password to a few key people in the Human Resources department who need access to it. But then you might use a Modify password to ensure that none of those people make any changes to the presentation as they are viewing it.
For the Open password, you can specify an encryption method and strength. Many encryption codes are available, and the differences between them are significant mostly to high-end technical users. However, if you do have a preference, you can choose it when you choose the Open password.
To manage a file's passwords and other security settings, do the following:
-
Save the file as you normally would from the Save As dialog box.
-
Click Tools, and choose General Options. The General Options dialog box opens. See Figure 3.11.
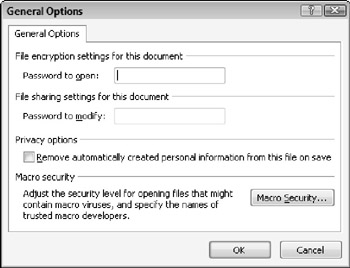
Figure 3.11: Set a password to prevent unauthorized access. -
If you want an Open password, enter it in the Password to Open box.
-
If you want a Modify password, enter it in the Password to Modify box.
-
(Optional) If you want your personal information stripped from the file, such as your name removed from the Author field of the Properties box, mark the Remove Automatically Created Personal Information from This File On Save check box.
-
(Optional) If desired, adjust the macro security level for PowerPoint (all files, not just this one) by clicking the Macro Security button and making changes to the settings in the Trust Center; then click OK to return to the General Options dialog box.
-
Click OK.
-
If you specified a password in step 3, a confirmation box appears for it. Retype the same password and click OK.
-
If you specified a password in step 4, a confirmation box appears for it. Retype the same password and click OK.
-
Continue saving normally.
When you (or someone else) open the file, a Password prompt appears. The Open password must be entered to open the presentation file. The Modify password will not work. After that hurdle, if you have set a separate Modify password, a prompt for that appears. Your choices are to enter the Modify password, to cancel, or to click the Read Only option to open the presentation in Read Only mode.
EAN: 2147483647
Pages: 268