Lab 3A: Making Room for a Navigation Bar
In this lab session, you start with a plain-looking presentation and modify its Slide Master to make room for a menu system on the left side of the slide.
This lab session includes some cleanup work on a "messy" PowerPoint file that is missing a layout needed for some of the slides. This session simulates the type of cleanup situations you might run into in everyday work on older presentation files.
Level of difficulty: Moderate
Time to complete: 15 to 30 minutes
-
Open the file
 Lab03A.pptx from the Labs folder (from the CD accompanying the book) and save it as
Lab03A.pptx from the Labs folder (from the CD accompanying the book) and save it as  MyLab03A.pptx.
MyLab03A.pptx. -
Display the Slide Master. On the View tab, click Slide Master.

-
On the top-level Slide Master, draw a rectangle that covers the entire slide vertically and stops at the 3″ mark on the ruler.
-
Click the Insert tab.
-
Click Shapes.
-
Click a rectangle.
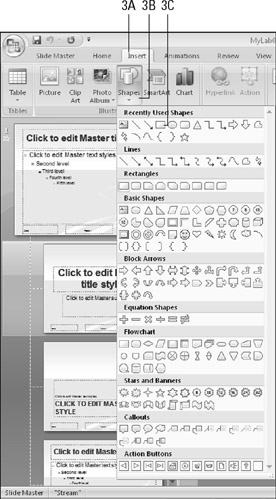
-
Draw a rectangle that covers 2″ at the left of the slide.
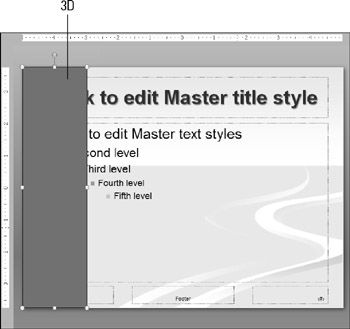
-
-
Bring the text boxes to the front so that the rectangle overlaps.
-
Click the Title placeholder box.
-
Hold down the Shift key and click the Content placeholder box.
-
Hold down the Shift key and click the Date placeholder box.
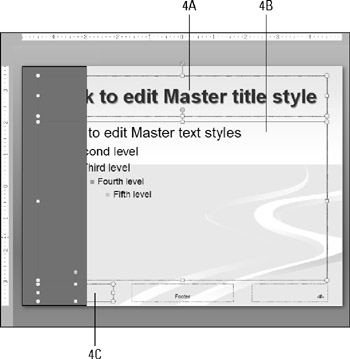
-
Click the Drawing Tools Format tab.
-
Click Bring to Front.
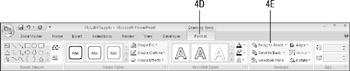
-
-
Change the color of the rectangle to a dark blue shade from the second column of the color palette.
-
Select the rectangle.
-
On the Drawing Tools Format tab, click Shape Fill.
-
Click the second square from the bottom in the second column in the Theme Colors section.
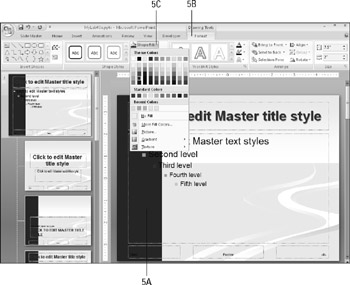
-
-
Move the left borders of the title and content placeholder boxes to the right so that they do not overlap the rectangle.
-
Select the main Slide Master (top slide).
-
Click the title placeholder.
-
Hold down the Shift key and click the content placeholder.
-
Drag the left border of the content placeholder to align with the 3¼″ mark on the horizontal ruler.
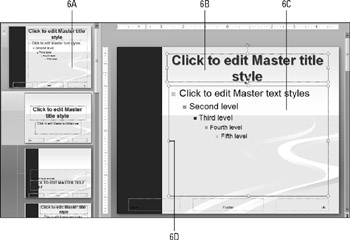
-
-
Repeat step 6 for the individual slide layouts that were not affected by step 6.
-
Select the Section Header Layout master (the second slide layout in the list).
-
Select the title and text placeholders.
-
Drag the left border to the right to the 3¼″ mark on the horizontal ruler.
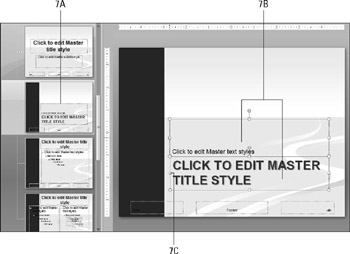
-
Select the Title, Text, and Content layout (bottom slide layout).
-
Select the left content placeholder.
-
Drag the left border to the right to the 3¼″ mark on the horizontal ruler.
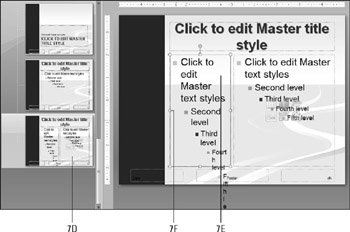
-
-
Exit from Slide Master view and clean up the presentation so that all slides use valid layouts and no content overflows or overlaps.
-
Click Close Master View.
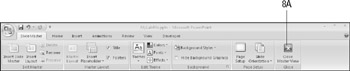
-
On slide #2, click inside the text box and then click the AutoFit Options button.
-
Click AutoFit Text to Placeholder.
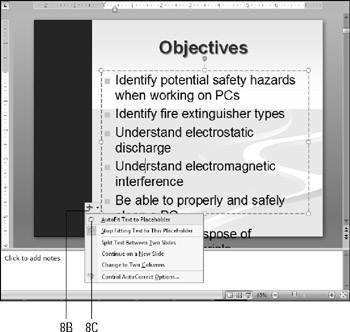
-
Select slides 4 and 5.
-
On the Home tab, click Layout.
-
Click Title and Text.
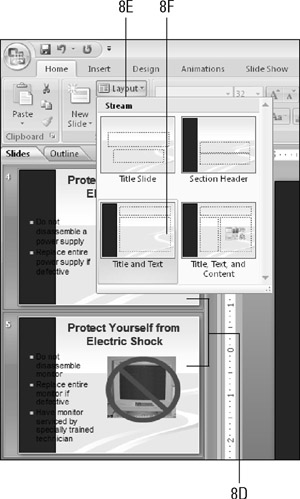
-
Resize and reposition the graphics so that they do not overlap with the text.
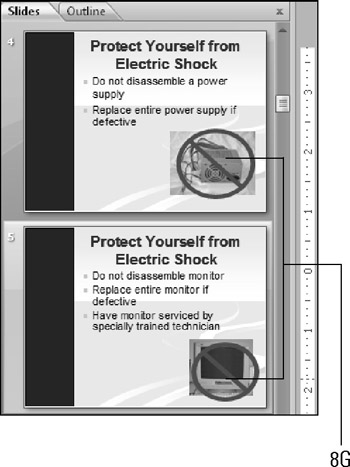
-
Repeat steps 8e through 8g for slides 11, 21, 23, 25, 27, and 29, and repeat steps 8b and 8c for slide 22.
Note Slide #25 has an unusual layout. Only the first bullet is in a placeholder box; the other one is in a manual text box. Adjust as needed.
-
-
Save your work.
EAN: 2147483647
Pages: 268