Lab 1B: Converting Bullets to SmartArt
If a presentation is already set up using bulleted lists, you might not want to take the time to retype them in shapes. You can easily convert a bulleted list to SmartArt in PowerPoint 2007, making the list appear more graphical and interesting. In this exercise, you create a bulleted list and then convert it to SmartArt.
Level of difficulty: Easy
Time to complete: 5 to 10 minutes
-
Open the file
 Lab1B.pptx from the Labs folder (from the CD) and save it as
Lab1B.pptx from the Labs folder (from the CD) and save it as  MyLab1B.pptx.
MyLab1B.pptx. -
Convert the content on slide #2 to SmartArt.
-
Display slide #2 (Electrostatic Discharge).
-
Right-click the slide content and choose Convert to SmartArt.
-
Click the Vertical Bullet List type (leftmost on the top row).
The list is converted to a SmartArt diagram.
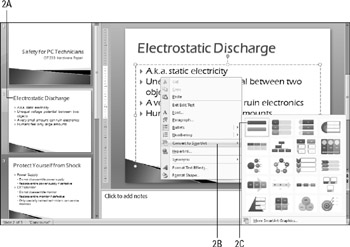
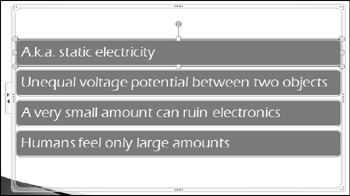
-
-
Convert the content on slide #3 to SmartArt.
-
Display slide #3 (Protect Yourself from Shock).
-
Right-click the slide content and choose Convert to SmartArt.
-
Click the Vertical Block List type (second from the left on the top row).
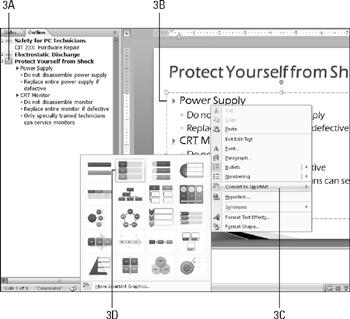
-
-
Apply a Quick Style to the SmartArt on slide #3.
-
On the SmartArt Tools Design tab, open the SmartArt Styles gallery and click the second 3-D style.
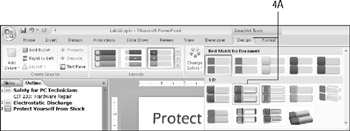
-
-
Change the colors for the SmartArt on slide #3 to Colorful-Accent Colors.
-
On the SmartArt Tools Design tab, click Change Colors and click the first color set in the Colorful section.
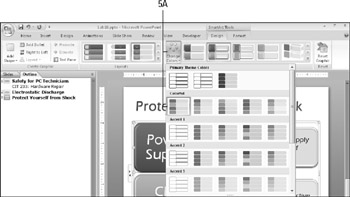
-
-
Save your work and close the presentation file.
You should have saved the file in step 1 as
 MyLab1B.pptx, so you can simply resave with the Save button on the Quick Access Toolbar.
MyLab1B.pptx, so you can simply resave with the Save button on the Quick Access Toolbar.
EAN: 2147483647
Pages: 268