Picture Shapes, Styles, and Effects
By default, a picture appears in a rectangular frame. You can place a picture in any shape you like, though, to create special effects. (This is especially useful in a photo album, covered later in this chapter.)
To place a picture in a shape, follow these steps:
-
Select the picture. The Picture Tools Format tab appears.
-
Open the Picture Shape button's menu and click the desired shape. See Figure 13.15.
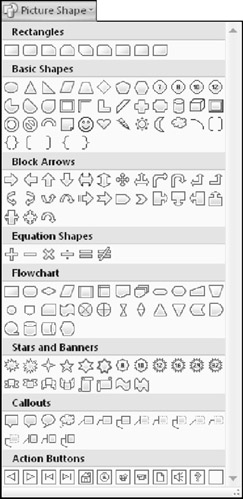
Figure 13.15: Choose a shape in which the selected picture should appear.
Picture styles are new in PowerPoint 2007. They consist of formatting presets you can quickly apply to pictures such as shadows, reflections, borders, and 3-D effects. Most of these are similar to the effects you learned how to apply to shapes in Chapter 10.
To apply a picture style, select one from the Picture Styles group on the Picture Tools Format tab. Figure 13.16 shows the Picture Styles gallery open.
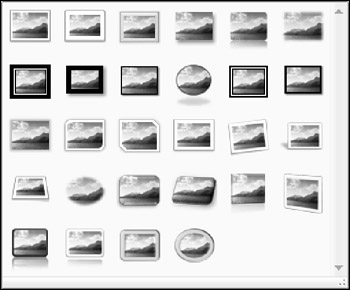
Figure 13.16: Select a picture style from the Picture Styles gallery.
| CROSS-REF | The Picture Border button works just like the Object Border controls. To apply an object border or to use the Picture Effects button to apply object effects, see Chapter 10 for details. |
EAN: 2147483647
Pages: 268