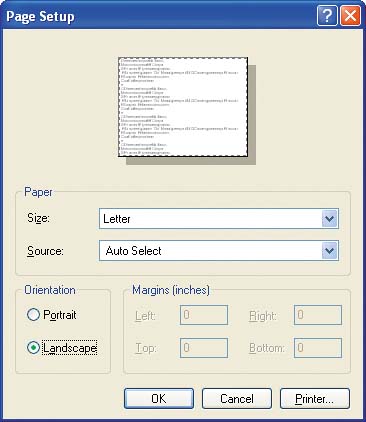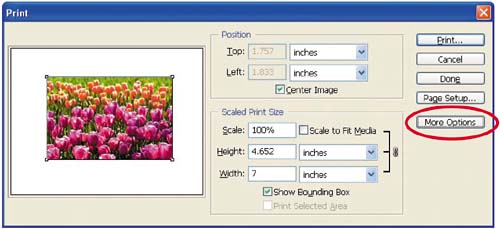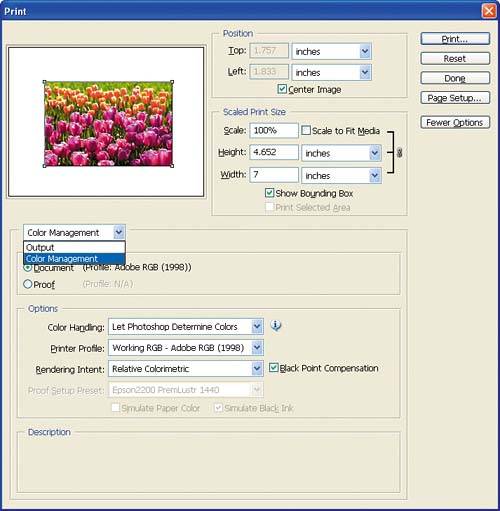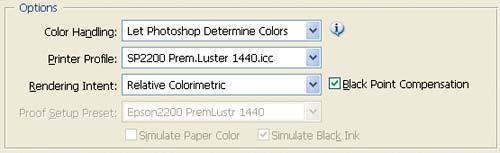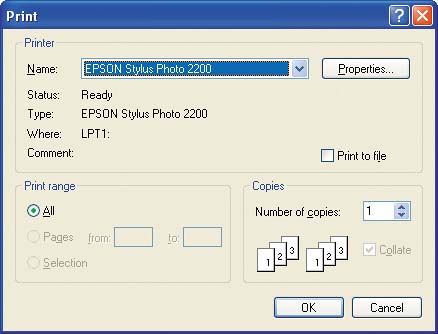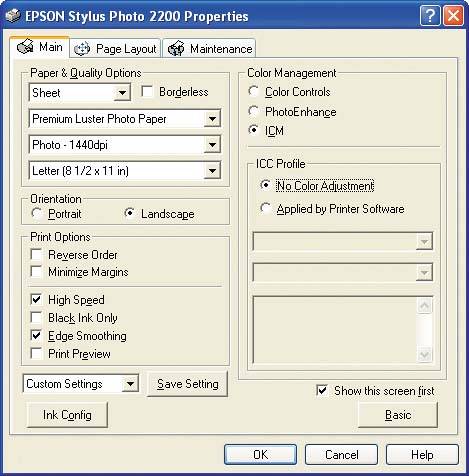| The most confusing part of color management is often printing, as there are many options in various locations. Photoshop provides a centralized location to apply color management to images during printing, which provides the following advantages: You can easily send one image to multiple devices, and even generate separations for press output, with as close a match as possible between the devices. Photoshop supports both RGB and CMYK workflows. An image printed from Photoshop will match the onscreen soft proof or device proof as closely as possible.
Using Photoshop's Proofing Feature The key to successfully printing with color management is to ensure that color management is applied only once. This means disabling any color management features in the printer driver and operating system to ensure that Photoshop is the only place that color management is being applied. 1. | In Photoshop, make sure that the Tulips.jpg image is still open.
| 2. | Choose File > Page Setup.
| 3. | Confirm that Paper Size is set to Letter (or A4 if you're outside the United States), and that Orientation is set to Landscape.
Figure 6.14. 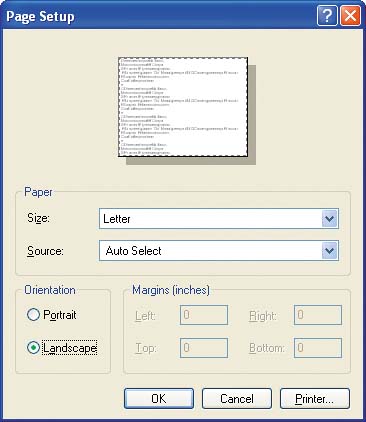
| 4. | Click OK.
| 5. | Choose File > Print with Preview.
| 6. | In the Print dialog box that appears, click the More Options button if it is not already selected.
Figure 6.15. 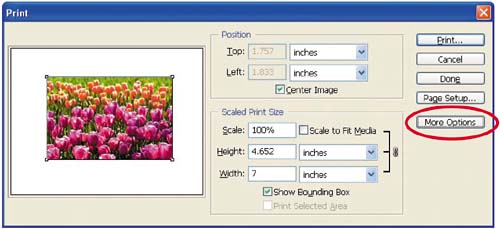
| 7. | Select Color Management from the Color Management drop-down menu, located on the left side of the dialog box.
Tip  | The Print and Print with Preview dialog boxes in Photoshop 7 and CS are slightly different than in Photoshop CS2. (We're using CS2 in these exercises.) For instructions on setting up these versions, see the appendix. |
Figure 6.16. 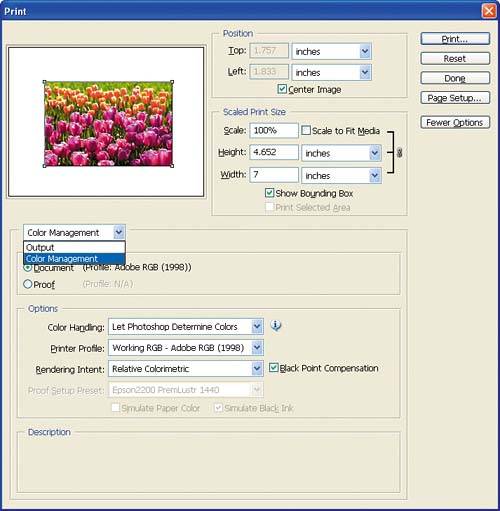
| 8. | In the Print section, confirm that the Document radio button is selected.
This tells Photoshop to use the working space as the source space, which in the case of the Tulips.jpg image is Adobe RGB (1998).
Note  | The Proof option is used to perform device simulation on the output device. This feature is covered in more detail in Chapter 9. |
Figure 6.17. 
| 9. | In the Options section, for Color Handling, choose Let Photoshop Determine Colors, and from the Printer Profile drop-down menu, choose the profile for your printer.
This tells Photoshop to color manage the file from the working space to that of the printer profile.
Note  | Color is subjective. If you find that the Relative Colorimetric intent does not produce a good screen-to-print match for your particular images, choose a different rendering intent, such as Perceptual. |
| 10. | From the Intent drop-down menu, select Relative Colorimetric. Make sure the Black Point Compensation option is selected.
Figure 6.18. 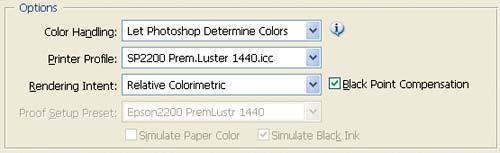
| 11. | Click Print. In the Print dialog box that appears, choose your printer from the Name drop-down menu.
Figure 6.19. 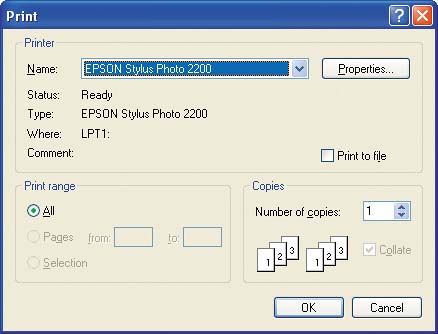
| 12. | Click the Properties button to locate your printer's properties, and then choose the correct paper for your device. Be sure to select the same resolution (and any other related settings) that you used when you created the profile.
The following figure shows the Epson Stylus Photo 2200 Properties dialog box, with Premium Luster Photo Paper chosen from the paper type drop-down menu in the Paper & Quality Options section.
Figure 6.20. 
| 13. | Locate your printer's color management options and turn them off. The location of these options varies with each printer; look for them in the printer driver dialog box under a heading such as Custom, Advanced, or Color Management.
Figure 6.21 shows the Color Management options in the Epson Stylus Photo 2200 Properties dialog box, with No Color Adjustment selected.
Figure 6.21. 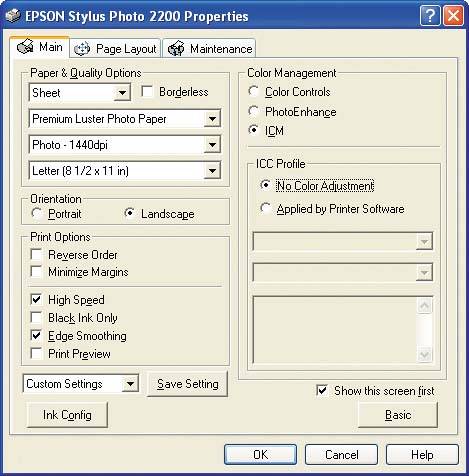
| 14. | Click OK to close the Properties dialog box and then click Print in the Print dialog box to start printing.
|
Tip  | Save these settings to use when printing with the profile again by choosing Save Setting in the Properties dialog box. It's important to always print with the same settings changing the resolution or paper type will affect the results. |
|