| There are several tools that you can use to synchronize your Palm and Linux system. pilot-xfer, which is part of the pilot-link (http://www. pilot-link .org/) package, lets you synchronize your Palm to a directory. You can synchronize to KDE address books, calendars, etc. with KPilot (http://www.slac.com/pilone/kpilot_home/). GNOME-Pilot (http://www.gnome.org/projects/gnome-pilot/) lets you do the same with GNOME applications.  | In each of these applications, you'll be asked to press the HotSync button somewhere along the way. When this happens, launch HotSync on your Palm, select IR to a PC/Handheld, and click the on-screen HotSync button (not the HotSync button on your cable or cradle), as shown in Figure 8-17. | |
8.7.1 KPilot You can use KPilot as a free alternative to the Palm Desktop software for Windows and Mac OS X. To set up KPilot with your Palm over infrared: -
Launch KPilot (select it from a menu or run the command kpilot ). The main window appears as shown in Figure 8-14. Figure 8-14. The KPilot main window 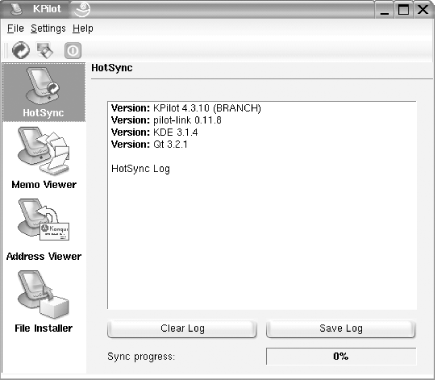 -
Click Settings  Configure KPilot. The settings window appears, as shown in Figure 8-15. Specify /dev/ ircomm N (where N is the number of your infrared device, usually 0) as the Pilot device and click OK. Configure KPilot. The settings window appears, as shown in Figure 8-15. Specify /dev/ ircomm N (where N is the number of your infrared device, usually 0) as the Pilot device and click OK. Figure 8-15. Setting the Pilot device in KPilot 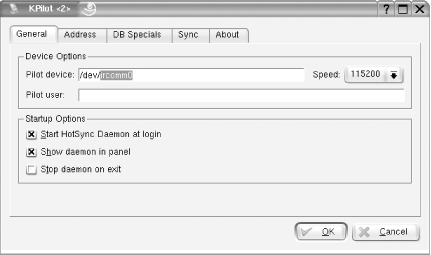 -
The main window should update to display the following (if it doesn't, check your IrDA configuration): 13:05:54 Trying to open device... 13:05:54 Device link ready. -
Next, click Settings  Configure Conduits to choose the kind of information you want to synchronize. The conduit configuration window appears, as shown in Figure 8-16. Select each conduit you want, and click Enable. Click OK when you are done. Configure Conduits to choose the kind of information you want to synchronize. The conduit configuration window appears, as shown in Figure 8-16. Select each conduit you want, and click Enable. Click OK when you are done. Figure 8-16. Selecting which conduits to use in KPilot 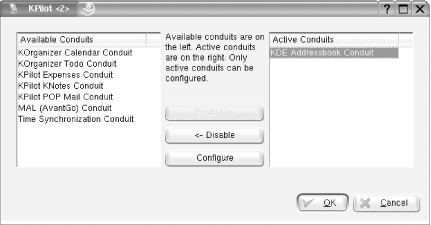 To synchronize with your Palm: -
Place your Palm's infrared port in range of that of your Linux system. -
On your Palm, click the on-screen HotSync button as shown in Figure 8-17. -
The first time you sync, you may get a dialog indicating that the Palm already has a username associated with it. If you haven't synced the Palm before, the dialog may be slightly different. The KPilot window shows the progress of the HotSync as it continues. Figure 8-17. Starting a HotSync from the Palm 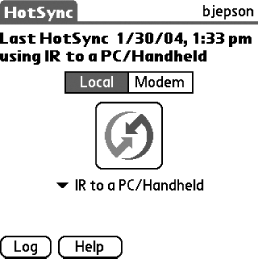 8.7.2 pilot-link Use the pilot-xfer utility to back up, sync, or restore your Palm (see the pilot-xfer manpage for a complete list of options and features). For example, to sync your Palm into the ~/Palm directory, use the --sync option and specify /dev/ircomm N (where N is the number of your infrared device, usually 0) as the port with the -p option: bjepson@linux:~> pilot-xfer -p /dev/ircomm0 --sync ~/Palm Listening to port: /dev/ircomm0 Please press the HotSync button now... Connected Synchronizing /home/bjepson/Palm/Novarra-19.txt.pdb Synchronizing /home/bjepson/Palm/Novarra-19.nod.pdb ... You can use the --backup option to back up your Palm and the --restore option to restore it. 8.7.3 GNOME-Pilot GNOME-Pilot lets you synchronize your Palm to various components of the GNOME desktop, including Evolution. To configure GNOME-Pilot: -
Launch GNOME-Pilot ( gpilotd-control-applet ). You'll see a Welcome screen. Click Next. -
The Cradle Settings appear (Figure 8-18). Give your settings a name , then select the port, such as /dev/ircomm N (where N is the number of your infrared device, usually 0), and speed (115200). Specify a type of IrDA and click Next. Figure 8-18. GNOME-Pilot cradle settings 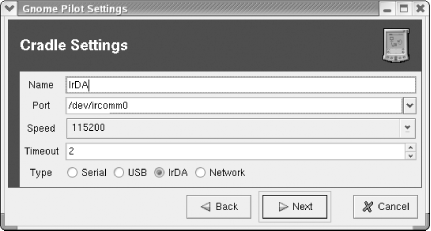 -
The Pilot Identification appears. Here you must specify whether you've synced this Palm before. If not, provide a username and ID. Click Next. -
If you have synced the Palm before, the Initial Sync screen appears, and GNOME-Pilot will try to retrieve the username and ID. Click Next after it has retrieved the name and ID (see Figure 8-19). Figure 8-19. GNOME-Pilot retrieving the username and ID 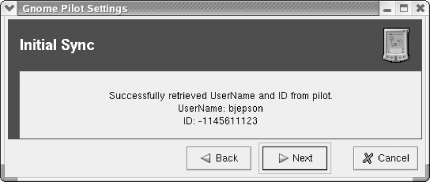 -
The Pilot Attributes screen appears, as shown in Figure 8-20. You can specify a name, working directory, and action to perform on syncing. You should set the Sync Action to Use conduit settings and click Next. Figure 8-20. GNOME-Pilot displaying the Pilot Attributes 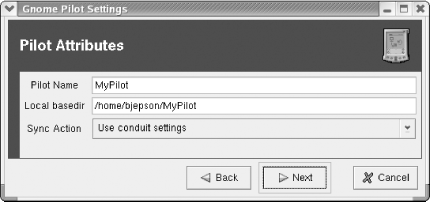 -
The final screen appears, which should indicate success. Click Finish, and the Pilot Link dialog appears, as shown in Figure 8-21. -
(Optional.) If GNOME-Pilot retrieved a negative ID in Step 3, you should change it now. Select your Palm in the Pilot Link dialog and click Edit. -
The Pilot Settings appear, as shown in Figure 8-22. Set the ID to a reasonable number (just to be safe, choose an integer between 1 and 254) and click Send to Pilot. You'll need to press the on-screen HotSync as shown earlier in Figure 8-17. Figure 8-21. The Pilot Link dialog 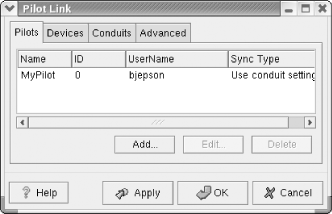 Figure 8-22. Setting a new ID with GNOME-Pilot 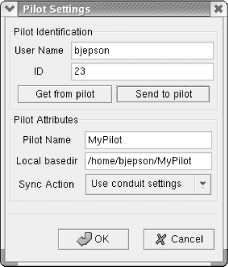 -
Select the Conduits tab (see Figure 8-23), and for each conduit you want to enable, select the conduit name and click Enable. -
Click OK when you are done. Now, when you press the onscreen HotSync button, you may not see anything on the screen unless you've added a panel item for GNOME-Pilot. However, the Palm will show you what's happening as the HotSync progresses. Figure 8-23. Specifying conduit settings in GNOME-Pilot 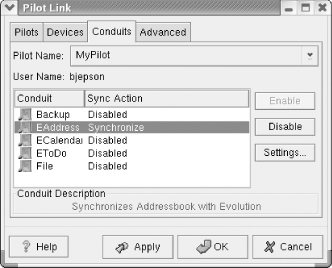 |
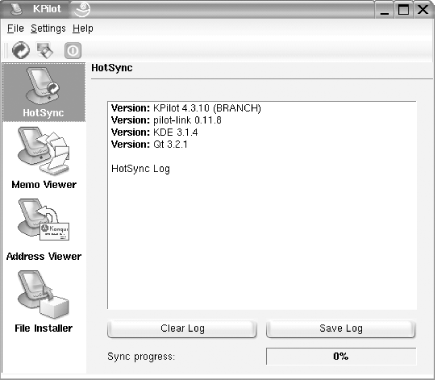
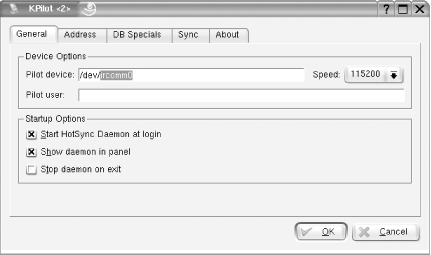
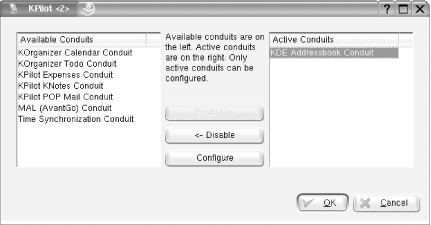
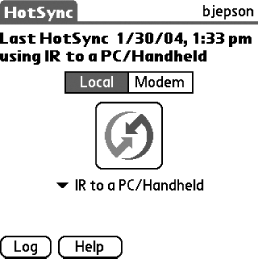
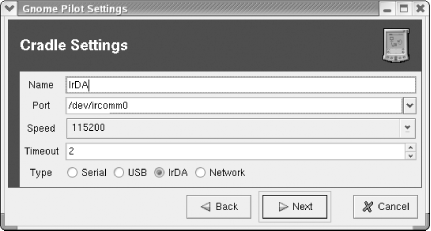
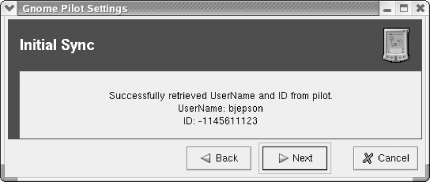
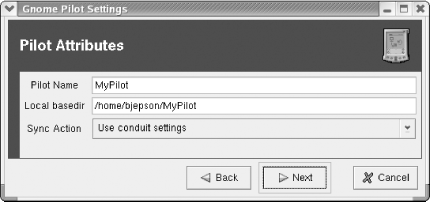
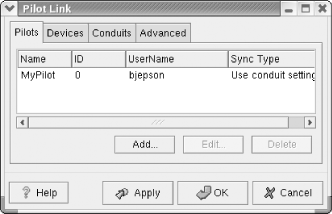
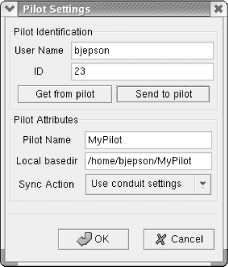
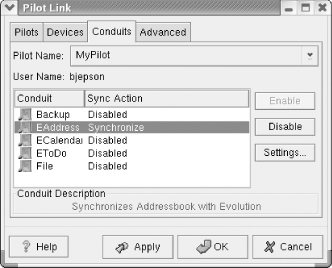

 Configure KPilot. The settings window appears, as shown in Figure 8-15. Specify /dev/ ircomm N (where N is the number of your infrared device, usually 0) as the Pilot device and click OK.
Configure KPilot. The settings window appears, as shown in Figure 8-15. Specify /dev/ ircomm N (where N is the number of your infrared device, usually 0) as the Pilot device and click OK.