The Visual Studio .NET Development Environment
When VS is first loaded, it immediately presents you with a host of windows, most of which are empty, along with an array of menu items and toolbar icons. You will be using most of these in the course of this book, and you can rest assured that they will look far more familiar before too long.
If this is the first time you have run VS, you will be presented with a list of preferences intended for users with experience of previous releases of this development environment. The choice you make here affects a number of things, such as the layout of windows, the way that console windows run, and so on. For this reason you should choose Visual C# Developer as shown in Figure 2-1, otherwise you may find that things don't quite work as described in this book. Note that the options available may vary depending on the options you chose when installing VS, but as long as you chose to install C# the highlighted option will be available.
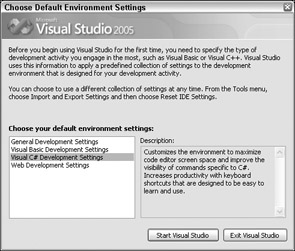
Figure 2-1
If this isn't the first time that you've run VS but you chose a different option the first time, don't panic. In order to reset the settings to Visual C# Developer you simply have to import them. To do this, Click Import and Export Settings... on the Tools menu and select the Reset all settings option as shown in Figure 2-2.
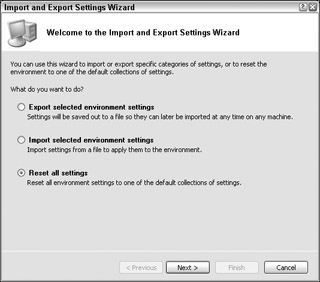
Figure 2-2
Click Next, and choose whether you want to save your existing settings before proceeding. If you have customized things you might want to do this, otherwise select No and click Next again. From the next dialog, select Visual C# Development settings as shown in Figure 2-3. Again, the available options may vary.
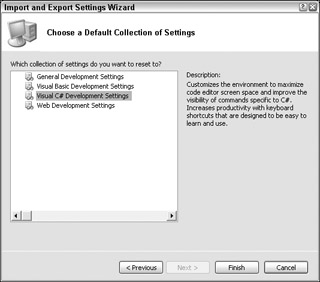
Figure 2-3
Finally, click Finish to apply the settings.
As is evident from the above, the VS environment layout is completely customizable, but again the default is fine for you. With C# developer settings, it is arranged as shown in Figure 2-4.
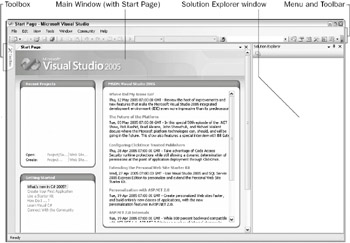
Figure 2-4
The main window, which will contain a helpful Start Page by default when VS is started, is the one where all your code will be displayed. This window can contain many documents, each indicated by a tab, so that you can switch between several files with ease by clicking on their filenames. It also has other functions: it can display graphical user interfaces that you are designing for your projects, plaintext files, HTML, and various tools that are built into VS. You will come across all of these in the course of this book.
Above the main window, you have toolbars and the VS menu. There are several different toolbars that can be placed here, with functionality ranging from saving and loading files to building and running projects to debugging controls. Again, you will be introduced to these as and when you need to use them.
Here are brief descriptions of each of the main features of VS that you will use the most:
-
The Toolbox toolbar pops up when the mouse moves over it and provides access to, among other things, the user interface building blocks for Windows applications. Another tab, Server Explorer, can also appear here (it is selectable via the View Server Explorer menu option) and includes various additional capabilities, such as providing access to data sources, server settings, services, and so on.
-
The Solution Explorer window displays information about the currently loaded solution. A solution is VS terminology for one or more projects along with their configuration. The Solution Explorer window displays various views of the projects in a solution, such as what files they contain and what is contained in those files.
-
Just below the Solution Explorer window you can display a Properties window, not shown in Figure 2-4. You will see what this looks like shortly, since it only appears when you are working on a project (you can also toggle its display using the View Properties Window menu option). This window allows a more detailed view of the contents of a project, allowing you to perform additional configuration of individual elements. For example, you can use this window to change the appearance of a button in a Windows form.
-
Also not shown in the screenshot is another extremely important window: the Error List window. This window, which you can display using the View Error List menu option, displays error, warning, and other information related to projects. This window updates continuously, although some information will appear only when a project is compiled.
This may seem like a lot to take in, but don't worry, it doesn't take long to get used to. You start by building the first of your example projects, which involves many of the VS elements described above.
| Note | There are many other windows, both informational and functional, that VS is capable of displaying. Many of these can share screen space with the windows mentioned here, allowing you to switch between them using tabs. You will see many of these windows being used later in the book, and you'll probably discover more yourself when you explore the VS environment in more detail. |
EAN: N/A
Pages: 278