Installing Third-Party Modules
Managing Modules
Now that you have seen the architecture and explored the modules bundled within DotNetNuke, it's time to examine their management functionality.
Page Management
Figure 6-27 shows the module section of the administration toolbar that appears for portal administrators or users with sufficient edit permissions.
![]()
Figure 6-27
This toolbar has two modes of operation, depending on the radio option you select. The default mode of operation is Add New Module, as shown in the figure. To add a new module, select the desired module from the Module drop-down list, specify the pane to inject the module into, specify a title for the desired module, and then choose the alignment for the text within the module. Click the Add button to inject the module into the current page.
The other mode of operation is Add Existing Module, as shown in Figure 6-28. This mode enables you to add the same instance of a module that appears on another page. This means that any updates done to the module will automatically appear in both locations no matter which page the update was performed on. To add an existing module, select the desired page from the drop-down list, specify the pane to inject the module into, select the module (populated from the page selected) you want to add to the current page, and then choose the alignment for the text within the module. Click the Add button to inject the module into the current page.
![]()
Figure 6-28
After you have added a module to a page, you may notice a red border around it with the keyword Administrators. The red border dictates that this module is not publicly viewable. The process has been designed so that only the administrators of the current page can see newly added modules. To make it viewable publicly, see the "The Hover Menu's Settings" section later in this chapter.
Module Management
When a module is on the page, there are several options available. Earlier this chapter discussed the concept of a module container. This section explains the various decorations (buttons, links, and hover menu) that are available in each module (provided that the user is authorized). The following features are described:
-
Drag-and-drop: Enables you to reorganize modules on a single page.
-
Hover menu: Provides a variety of options.
-
Minimize/Maximize: Enables you to control the visibility of a module's content.
Drag-and-Drop
Drag-and-drop is a relatively new feature in DotNetNuke. It enables an authorized user to select a module, drag it to a new location (content pane), and then drop it there.
To relocate a module, select the title of a module with your left mouse button, hold down the button, and drag the module to the new location, as shown in Figure 6-29. The pane you are dragging the module to should be highlighted, indicating that it is okay to drop the module (by releasing the mouse button).
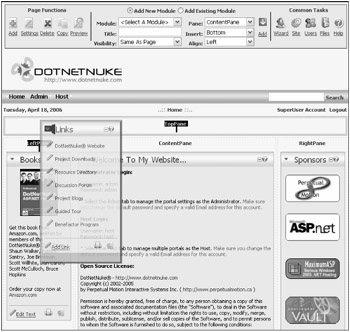
Figure 6-29
Using drag-and-drop provides a time-efficient method of reorganizing page content.
Hover Menu
The hover menu contains a variety of options and is ordered in a similar fashion for all modules. The first one or two options available in the menu are module-specific. For example, the first option on the Announcements module's hover menu is Add New Announcement, which is specific to that module.
Table 6-7 describes the general options available to all modules.
| Option | Description |
|---|---|
| Import Content | Enables you to import a module's content from another portal. Be aware that not all third-party modules support this option. |
| Export Content | Enables you export a module's content to a single file. Again, not all third-party modules support this option. |
| Syndicate | Links to a Rich Site Summary (RSS) feed for that module. |
| Help | Links to the configured help for that module. Module authors have a number of mechanisms for providing help, and this option links to the mechanism they have selected. |
| | Takes you to a screen containing only that module for printing purposes. |
| Settings | Enables you to edit various options of the selected module. The Basic Settings (see Figure 6-30) include the Module Title and Permissions. The Advanced Settings (also shown in Figure 6-30) enable you to display the module on all pages, provide a header or footer for the module, and provide a start and end date for display purposes. The Page Settings section (see Figure 6-31) includes options for controlling the look of the module, such as Icon, Color, Border, Alignment, and Visibility. Other options include Display Container, Allow Print, Allow Syndicate, Module Container, and Cache, which allows output caching of the module's content — something that's particularly useful on high-traffic sites. The last section of this area enables the authorized user to apply these settings to all modules, or to move the module to another page. |
| Delete | Prompts the user to confirm whether to the delete the selected module. Answering yes will remove the module from the page and place it in the recycle bin located in the administration section of the portal. |
| Move | The Move option — under which are additional menus, the number of which depends on the portal skin — enables you to specify a valid pane to which to move the selected module. This is an alternate method of moving a module to the drag-and-drop method discussed earlier. |
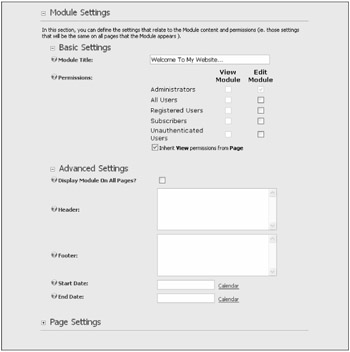
Figure 6-30
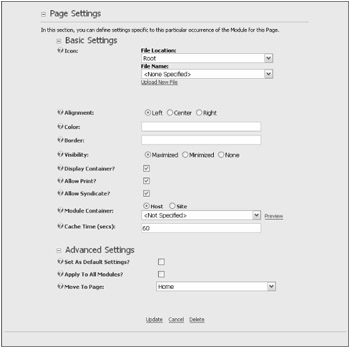
Figure 6-31
Minimize/Maximize
The minimize/maximize feature enables a user to control the visibility of a module's content. This feature is personalized on a user-to-user basis, although you can set a default state in the Module Settings section of a module. Figure 6-32 shows a minimized module.
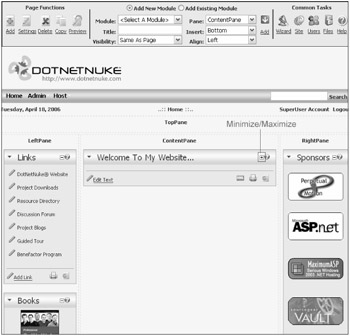
Figure 6-32
EAN: 2147483647
Pages: 182
- Chapter III Two Models of Online Patronage: Why Do Consumers Shop on the Internet?
- Chapter IV How Consumers Think About Interactive Aspects of Web Advertising
- Chapter V Consumer Complaint Behavior in the Online Environment
- Chapter XIII Shopping Agent Web Sites: A Comparative Shopping Environment
- Chapter XIV Product Catalog and Shopping Cart Effective Design