Opening Visio Documents
|
In Visio, you can open diagrams, stencils, templates, and workspace files. Each is represented by a different file extension:
-
VSD is a Visio drawing file.
-
VSS is a Visio stencil file.
-
VST is a Visio template file.
-
VSW is a Visio workspace file.
Most of the time, you use the Open command or toolbar button to open a drawing file (.vsd). This section focuses on different ways to open diagrams.
| Cross Reference | For details about opening and saving Visio files in XML format, see “Visio and XML File Formats,” page 616. |
Opening an Existing Diagram
Visio includes the same Open dialog box as Microsoft Office (see Figure 1-17), so with the Places bar of shortcuts, you can quickly locate frequently used folders and documents. Not only can Visio 2003 open documents and diagrams created in Visio 2002 and earlier versions of Visio, but Visio 2000 can open diagrams created in Visio 2002 and Visio 2003.
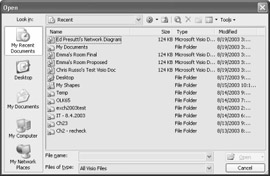
Figure 1-17: Visio includes the same Open dialog box as other Microsoft Office 2003 programs.
To open an existing drawing file, follow these steps:
-
Click the Open button on the Standard toolbar to display the Open dialog box. You can instead choose File, Open or press Ctrl+O.
-
In the Look In list, open the folder that contains the file or files you want to open. Visio displays the folder’s contents.
-
Click a file to select it. To open more than one drawing file, press Ctrl and then click the files you want.
-
Click Open.
Opening a Recently Used Diagram
The quick way to find a diagram you worked on recently is to look on the File menu, which lists the most recently opened diagrams at the bottom of the menu. Click the file name to open the diagram. You can also use the New Drawing task pane to locate recently opened files. This is a good technique to use when you’re starting Visio, because the Choose Drawing Type pane appears with the New Drawing task pane. If you’re working in Visio and want to display it, choose File, New, Choose Drawing Type. In the New Drawing task pane, you’ll see the diagrams you’ve worked on under the Open A Drawing heading. If you don’t see the drawing you want listed, click More Drawings. Visio displays the Open dialog box, so you can locate the file you want.
Opening Another Visio File Type
Besides drawing files, Visio can open stencils, templates, workspaces, and files in other formats as well. Choose File, Open. The key is to use the Files Of Type drop-down list that appears at the bottom of the Open dialog box. Click the drop-down arrow to display a list of the types of files that Visio can open. Select a file format. Then, in the Look In list, open the folder that contains the file you want to open. Only the files of the type you selected are displayed, making it easy to locate and select the one you want. Then click Open.
Opening a New Drawing File Without a Template
You can open a new Visio drawing file that’s not based on a template. Visio creates a new diagram with a blank drawing page and the default page settings for unscaled drawings. It’s like starting with a fresh slate. No stencils are opened, but you can add them later. To do this, click Ctrl+N, or choose File, New, New Drawing.
Opening Stencils
When you want to work with more shapes, you can open additional stencils. There’s a practical limit to the number of stencils you can open, although it depends on your screen resolution. The screen can become pretty crowded with more than about seven stencils, and it gets a little tougher to find the particular shape you want. However, you can open as many stencils as you need. The easiest way is to use the Shapes button on the Standard toolbar. If you click the button, a menu of diagram types appears, and you can point to a type to display its stencils, as Figure 1-18 shows.
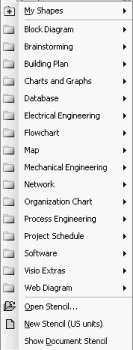
Figure 1-18: The quickest way to open another stencil is with the Shapes button on the Standard toolbar.
If you prefer working with menus, choose File, Stencils, Open Stencil to display the Open Stencil dialog box, where you can locate any stencil, including ones you create.
Saving your stencils
If you create your own stencils, they will appear on Visio’s stencil lists in the Open Stencil button and dialog box if you save them in the right folder. Visio automatically looks for stencil (.vss) files in the C:\Program Files\Microsoft Office\Visio11\1033\Solutions folder and its subfolders.
| Cross Reference | For details about creating stencils, see “Saving Customized Shapes as Masters,” page 619. For details about opening stencils for editing, see “Opening Stencil (.vss) Files,” page 612. |
Opening Older Versions of Microsoft Visio Files
You can open files created in any previous version of Microsoft Visio Standard, Visio Professional, Visio Technical, or Visio Enterprise, including Visio 1, 2, 3, 4.x, 5.x, 2000, or 2002. To do this, choose File, Open, locate the drawing file you want to open, and then click Open.
Another great feature is that any drawing file you create with Visio 2003 can be opened by other Visio users—regardless of the version of Visio they have. They might not be able to see every drawing element, however. For example, Visio 5 and earlier versions do not include many of the windows on the View menu, such as the Pan & Zoom window.
| Note | If you use Windows Explorer to locate a Visio drawing file (.vsd) created in an older version of the product, you can double-click the file name. Visio 2003 automatically opens with the old drawing. |
Opening a Visio drawing file causes a message about macros to appear
When you open a drawing file that includes a VBA macro, VB .NET macro, or other programming code, Visio displays a message to warn you about its contents, as Figure 1-19 shows. Usually the macros are needed to enable interactive features of the drawing. This message is a new safeguard feature of Visio to protect the user against viruses. If you know that the drawing file came from a reputable source, click Enable Macros. Visio probably requires the macro to run the built-in shape intelligence.
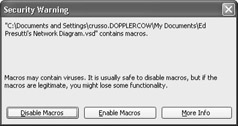
Figure 1-19: If you open a Visio drawing file that includes a built-in macro, as many Visio drawings and templates do, this message appears.
If you frequently open drawing files created in older versions of Visio, you might want to disable the message. This requires lowering your security settings. To do this, click Tools, Macros, Security, and then select the Low security option. Note, however, that this eliminates the virus protection provided by a higher security setting, and could lead to the introduction of harmful viruses into your computer.
Searching for a File to Open
The task pane includes a powerful search tool that you can use to find the files or folders you need without leaving your Visio diagram. You can locate text in a document and find files or folders, regardless of where they are stored—your local hard disk, a network folder, or Microsoft Office Online. To display the task pane, click View, Task Pane. Click the Task Pane’s drop-down menu and select New Drawing. The task pane’s Search options appear as Figure 1-20 shows.
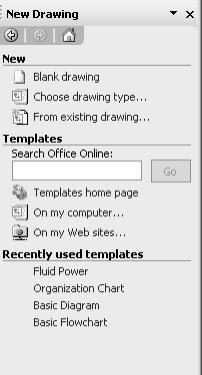
Figure 1-20: The task pane (View, Task Pane) helps you locate documents based on the text they contain.
You can do the following:
-
In the Search Text box, type one or more words—text in the document, keywords, or other file properties. Use an asterisk character (*) to replace groups of characters and a question mark (?) to replace a single character. Click Tips For Better Search Results for help.
Tip The more words you type in the Search Text box, the more specific your search results will be.
-
Click On My Computer or On My Web Sites to browse the folders on your computer or LAN. You can click Templates Homepage to browse the templates on Microsoft’s templates home page.
If you work with a document management system (DMS) that supports the Open Document Management API (ODMA) standard, you can retrieve and store Visio drawings and diagrams with it. If Visio detects the presence of an ODMA 1.5–compliant system on your computer, you can choose File, Open to open your drawing file, and the DMS Open dialog box appears instead of the Open dialog box. If you use another method of opening your file, such as pressing Ctrl+O, you won’t be able to save to the DMS. If the DMS Open dialog box does not appear, you might need to register Visio with your DMS. Refer to the documentation that came with your DMS.
|
EAN: 2147483647
Pages: 209