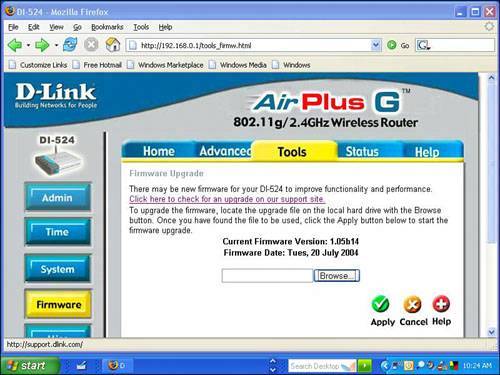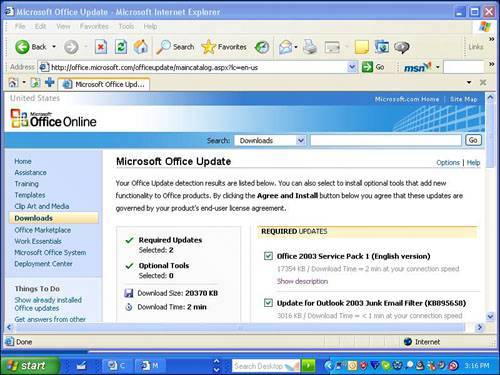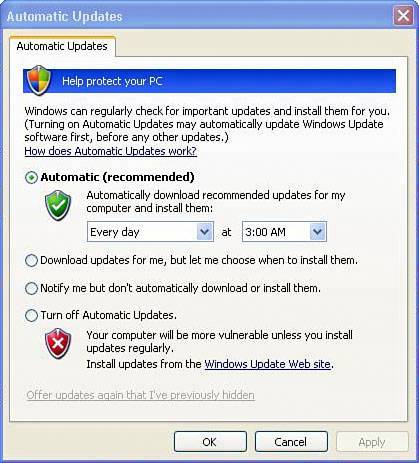Monthly Routines: Clean the Garage, Trim the Hedge, and Update Windows These once-a-month routines can be achieved in fewer than 30 minutes each. Windows Updates Microsoft issues scheduled security updates on the first Tuesday of every month. When an urgent security hole is found, however, a fix is usually issued right away. If you have installed Windows XP Service Pack 2, fixes are automatically downloaded and installed for you. You have installed SP2, right? If not, please do. To learn more about Windows Updates, see p. 281 . Tip  | It's worth visiting the Windows Update site manually every now and then because noncritical updates such as new Windows features, drivers, and other non-urgent updates are made available fairly often. On the Windows Update website at www.windowsupdate.com, click the Custom button to see what fixes are available. They are accessible via the menu on the left. Click Software, Optional and scan the list of available updates. Do the same for hardware updates. |
Here's how to check to make sure the automatic updates feature is turned on in Windows XP (with SP2) so you don't spend any time worrying about critical updates: | 1. | Click Start, Control Panel.
| | 2. | Double-click the Security Center applet.
| | 3. | Automatic Updates should show as ON.
| | 4. | To schedule the updates check, click the Automatic Updates link at the bottom of the window.
| | 5. | Ensure the button next to Automatic (Recommended) is selected (see Figure 10.4) and that you've chosen Every Day and a time when your computer is turned on. If you switch your computer off at night, make sure you schedule the update check for a time when the computer is on and idle. Even if you're using it, the check will occur quietly in the background.
| | 6. | If you are more conservative, click Download Updates for Me, But Let Me Choose When to Install Them (see the "When Updates Bite Back" sidebar).
| Figure 10.4. Choose to download and install Windows updates automatically. If you're more conservative, choose to download the fixes and manually install them. 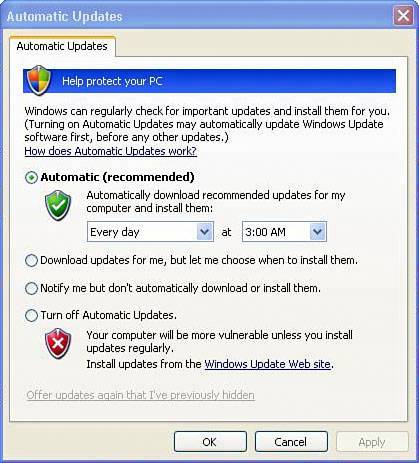
When Updates Bite Back Sean Carruthers, one of my geek friends , said to me as I wrote this chapter, "You're not going to recommend in the book that Windows updates be set to automatically install, are you?" Sean worries that Microsoft occasionally issues a bad fix that can cause more trouble than it fixes. So his recommendation is to set Windows to download the updates, but then notify you they are there so you can review the fix before installation. This is a good practice, but it adds a level of complexity. You have to not only review all the updates as they come in but you also need to be tuned into what the experts are saying if a bad fix comes along. Personally, I choose to auto-install fixes and use the System Restore feature in Windows XP to roll back the system if there's a major problem. I've never had a situation, however, where an incremental patch has been a problem. That said, Service Pack 2, the biggest and fattest security fix, caused huge problems. It ate my system when I first installed it. But then again, I didn't heed the very early warnings from the alpha geeks that it was temperamental at best. Hey, you can't be a pioneer without a few arrows in your back. One excellent source for the skinny on Windows Update is Woody's Windows Watch. Woody Leonhard is a globally-known Windows and Office expert who is respected, feared, and loathed by our friends at Microsoft. He's a straight-shooter when it comes to all things Microsoft. His bimonthly email newsletter routinely discusses Microsoft updates and will help you decide which to install and which to ignore. Go to http://mcc.com.au/www/wwwsub.htm to subscribe. |
Get Reminded about Windows 98 Updates Although Windows 98 cannot install updates automatically, a Critical Update Notification tells you to install updates. You'll first need to install Windows Critical Update Notification by using the Windows Update website: | 1. | Visit http://windowsupdate.microsoft.com
| | 2. | Click Scan for Updates.
| | 3. | Under Pick Updates to Install, click Windows 98 and Windows 98 Second Edition.
| | 4. | Click Add to select the Windows Critical Update Notification Recommended Update, and then click Review and Install Updates.
| | 5. | Click Install Now.
| |
Inspect Other Computers Do a security check on the other computers in your home, especially if you have a home network. Even if your computer's defenses are rock solid, having a vulnerable or infected computer on your network puts your computer at risk. Viruses and spyware love to jump from computer to computer. Tip  | Mac OS X also has an equivalent auto-update feature that is turned on by default. Here's how to check. Click the Apple menu, System Preferences, and then under System click Software Update. You can set the system to automatically check for updates daily, weekly, or monthly. |
Router Firmware Updates If you have a home network router, you want to occasionally check for firmware updates to repair any bugs in the router's built-in software. The firmware is the programming inside a router that controls it. Most routers have this capability. Here's how to do it in a D-Link router: | 1. | Access your router's control panel by opening your web browser (I use Firefox in this example) and type in its IP address.
| | 2. | You are asked for the router's user ID and password. Enter that information and click OK.
| | 3. | In a D-Link router, click the Tools tab, and then the Firmware button on the left.
| | 4. | Make a note of the model number of your router (it's in the top-left corner in the D-Link router setup screen), and also make a note of the firmware version on the Firmware page (see Figure 10.5).
| | 5. | Right-click the link that says Click Here to Check for an Upgrade on Our Support Site and choose Open Link in New Window. This opens the D-Link site in a new browser window.
| | 6. | Enter your router model number using the drop-down boxes on the site and click Go. The website should refresh with available updates.
| | 7. | Compare the firmware update version (or release date) to the firmware version or release date shown in your router. If the website's version is newer , you should download and install it.
| | 8. | Click on the update link and choose the Save to Disk option.
| | 9. | After you have downloaded the firmware update, return to your router's setup screen, where you left off, and use the Browse button to locate the downloaded firmware file on your computer. Then click Apply.
| | 10. | When the firmware update is finished, the router restarts.
| | 11. | You have to go back into it and restore any customizations you made, including turning on WEP or WPA security, renaming the router's name (the SSID), and changing the default password.
| Figure 10.5. Locate the Firmware update page on your D-Link router. This feature allows you to update the programming inside the router. 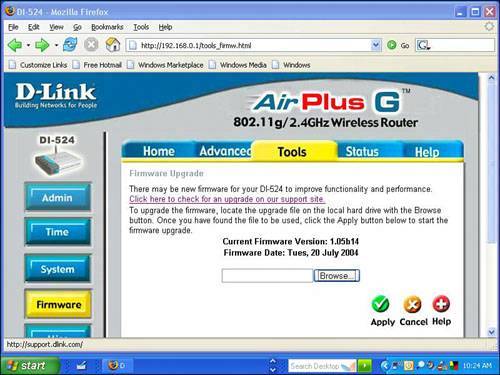
Tip  | If you have an older copy of Windows (such as Windows 95, 98, or Me), be sure to check for new security updates monthly by visiting http://windowsupdate.microsoft.com. |
 | If accessing your router is new to you, I cover how to access a router's setup in great detail in Chapter 6, "Wireless Network Snoops: Lock Down Your Wi-Fi Network," starting on p. 161 . |
Patch Microsoft Office Microsoft Office should be updated as fixes become available for it because it has a scripting language (which many macro viruses are written in). It also features the email program Outlook that communicates with the outside world and is a popular conduit for mass-mailer worms. It should be updated as soon as bug fixes become available for it. Here's how to update Office: | 1. | Open Internet Explorer and visit http://office.microsoft.com.
| | 2. | Click the Check for Office Updates link.
| | 3. | A bar at the top of your browser appears that reads, "The previous site might require the following ActiveX control: Office Update Installation Engine from Microsoft Corporation. Click here to install." Click it and choose Install ActiveX Control.
| | 4. | A box with a security warning that says "Do you want to install this software?" appears. Click the Install button.
| | 5. | A list of updates appears that are checked (see Figure 10.6).
| | 6. | Click the Agree and Install button. The updates begin to download. This takes a while, but after it's done the updates begin to install.
| | 7. | You need to restart the computer to enable the updates.
| Figure 10.6. Make sure you update your Microsoft Office programs. A Microsoft website is used to provide Office updates. 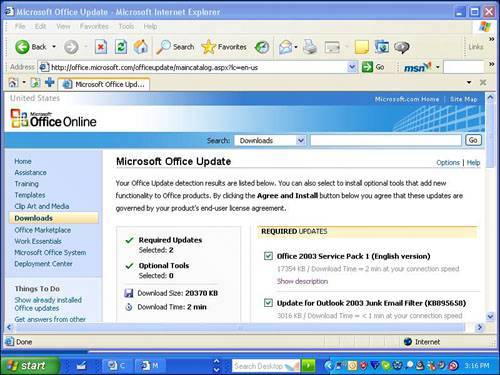
Caution  | You are warned to not update the firmware over a wireless connection. This is because if the connection fails during the update, it renders your router inoperative. It is okay to download the firmware file over a wireless connection, but when it comes to updating it, I recommend that you connect your computer to your router using a network cable and turn your wireless option off by right-clicking it in the System Tray (bottom right of your Windows screen) and choosing Disable. |
Software Updates It's not just Windows that needs updating. You should check to see if there are updates available for all the programs you use on a regular basis because the fixes will close security holes that could make your software vulnerable to attack by malware. It's especially important that you check for updates for the following programs: Tip  | During the installation of the Microsoft Office updates, you might be prompted to insert your Microsoft Office CD, so keep it and your Office license key handy. |
Every program's update process is different, but in the Help menu there is often an option called Check for Updates that automatically checks for newer versions of most programs. If not, check with the software maker's website to see if there are any fixes or patches available. These should be available under Downloads (if there is such a section on the program maker's website) or in the product support area. Tip  | If you are using Zone Alarm as your software firewall, you'll see a Check for Updates button under the software's Preferences tab. Automatic product updates should be turned on there, too. |
|