Renaming Tables
If you keep transaction data (such as receipts, deposits, or checks written), you might want to save that data at the end of each month in a table with a unique name. One way to save your data is to rename the existing table (perhaps by adding a date to the name). You can then create a new table (perhaps by making a copy of the backup table’s structure) to start collecting information for the next month.
To rename a table, right-click on it in the Navigation Pane and click Rename on the shortcut menu. Access 2007 places the name in Edit mode in the Navigation Pane so that you can type a new name, as shown in Figure 5–8. Type the new name, and press Enter to save it.
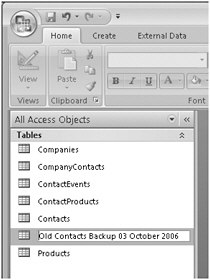
Figure 5–8: After clicking Rename on the shortcut menu, you can rename a table in the Navigation Pane.
| Inside Out-Using the Keyboard to Rename an Object | You can also edit the name of the object by selecting it in the Navigation Pane and pressing the F2 key. This puts the object name in Edit mode so that you can type a new name. |
If you enter the name of a table that already exists, Access 2007 displays a dialog box that asks whether you want to replace the existing table, as shown in Figure 5–9. If you click Yes, Access deletes the old table before performing the renaming operation. Even if you replace an existing table, you can undo the renaming operation by clicking the Undo command on the Quick Access Toolbar.
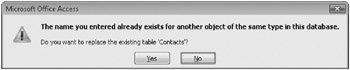
Figure 5–9: This dialog box asks whether you want to replace an existing table with the same name.
| Inside Out-Renaming Other Access Objects | You can use the techniques you just learned for copying, renaming, and deleting tables to copy, rename, and delete queries, forms, reports, macros, or modules. |
EAN: 2147483647
Pages: 234