Creating a New Database
When you first start Office Access 2007, you see the Getting Started screen, as shown in Figure 4–1. We explored the Getting Started screen in detail in Chapter 2, “Exploring the New Look of Access 2007.” If you’ve previously opened other databases, you also see a most recently used list of up to nine database selections under Open Recent Database on the right.
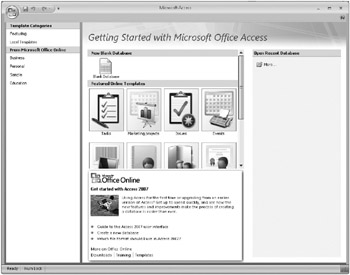
Figure 4–1: When you first start Access 2007, you see the Getting Started screen.
Using a Database Template to Create a Database
Just for fun, let’s explore the built-in database templates first. If you’re a beginner, you can use the templates included with Access 2007 to create one of several common applications without needing to know anything about designing database software. You might find that one of these applications meets most of your needs right off the bat. As you learn more about Access 2007, you can build on and customize the basic application design and add new features.
Even if you’re an experienced developer, you might find that the application templates save you lots of time in setting up the basic tables, queries, forms, and reports for your application. If the application you need to build is covered by one of the templates, the wizard that builds an application with one of the templates can take care of many of the simpler design tasks.
On the Getting Started screen, you can access the built-in local templates by clicking Local Templates under Template Categories on the left. You can also choose to download a template from Microsoft’s Web site by clicking one of the options under From Microsoft Office Online. When you click one of the options under Template Categories or From Microsoft Office Online, the center section of the Getting Started screen changes to show graphics representing of each of the database templates available in that category. Click the Business category under Template Categories to see the list of business template options, as shown in Figure 4–2.
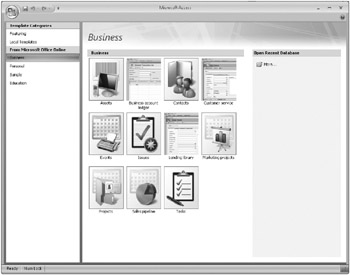
Figure 4–2: You access templates from Microsoft Office Online by selecting one of the categories to see a list of database templates for that category.
When you click on one of the template graphics in the center of the Getting Started screen, Access 2007 displays additional information about the purpose of the database in the right task pane. Click the Contacts template in the middle of the screen to see detailed information about the local Contacts database template, as shown in Figure 4–3. You can work with all templates from the Getting Started screen in the same way. This example will show you the steps that are needed to build a Contacts database.
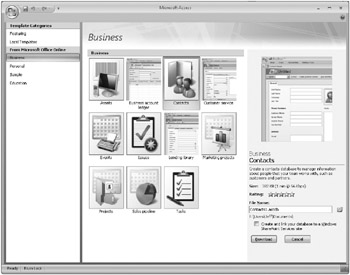
Figure 4–3: Choosing one of the database templates in the center of the screen shows you more information in the right task pane.
![]() Access 2007 displays a larger graphic in the right task pane along with a brief description of the template’s purpose. When you have selected an online template, Access 2007 Browse also shows you the template size, the approximate download time, and the rating given this template by other users. Access 2007 suggests a name for your new database in the File Name text box and a location to save the file beneath the File Name text box. You can select the optional check box to instruct Access 2007 to link this new database to a Windows SharePoint Services site. For now, do not select this check box. You’ll learn more about connecting to a Windows SharePoint Services site in Chapter 22, “Working with Windows SharePoint Services.” You can modify the name of this database by typing in the File Name text box. If you want to change the suggested save location, click the Browse button to open the File New Database dialog box, as shown in Figure 4–4.
Access 2007 displays a larger graphic in the right task pane along with a brief description of the template’s purpose. When you have selected an online template, Access 2007 Browse also shows you the template size, the approximate download time, and the rating given this template by other users. Access 2007 suggests a name for your new database in the File Name text box and a location to save the file beneath the File Name text box. You can select the optional check box to instruct Access 2007 to link this new database to a Windows SharePoint Services site. For now, do not select this check box. You’ll learn more about connecting to a Windows SharePoint Services site in Chapter 22, “Working with Windows SharePoint Services.” You can modify the name of this database by typing in the File Name text box. If you want to change the suggested save location, click the Browse button to open the File New Database dialog box, as shown in Figure 4–4.
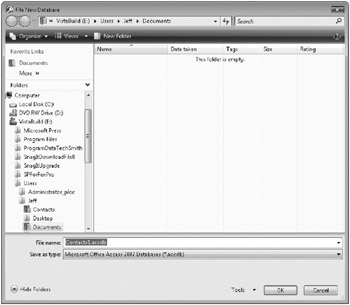
Figure 4–4: Use the File New Database dialog box to select a folder for saving the new database.
You can select the drive and folder you want by clicking the links on the left and browsing to your destination folder. After you select the specific folder to which you want to save this new database, click OK to return to the Getting Started screen. Your new folder location is shown beneath the File Name text box. If you decide at this point not to create the database, click the Cancel button to stop the process. Click the Download button when working with an online template or the Create button when working with a local template, and Access 2007 begins the process of creating this new database.
The first time you choose to download an online template, Access 2007 displays the Microsoft Office Genuine Advantage confirmation dialog box as shown in Figure 4–5. Each time you download a template, Access 2007 confirms that you have a valid and registered copy of the 2007 Microsoft Office system. If you do not want to see this dialog box again, select the Do Not Show This Message Again check box. Click Continue to proceed with the download and creation of your sample database.
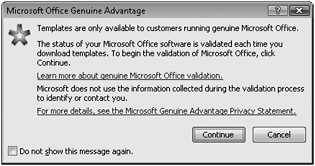
Figure 4–5: When you ask to download a template, Access verifies that you have a genuine copy of the 2007 Office release.
A progress bar appears on the screen informing you to please wait while Access 2007 creates the database. After a few seconds of preparation, Access opens the new Contacts database and displays the Contact List form, as shown in Figure 4–6. Close this new database for now by clicking the Microsoft Office Button and then clicking Close Database to return to the Getting Started screen.
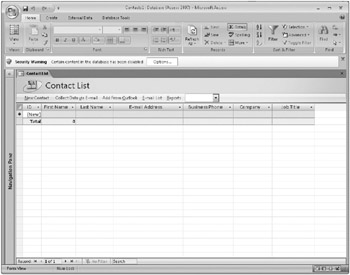
Figure 4–6: After you create the Contacts database from a template, Access opens the database and displays the Contact List form.
Creating a New Empty Database
To begin creating a new empty database when you start Access 2007, go to the New Blank Database section in the middle of the Getting Started screen (as shown in Figure 4–1) and click Blank Database. The right side of the Getting Started screen changes to display the Blank Database task pane, as shown in Figure 4–7.
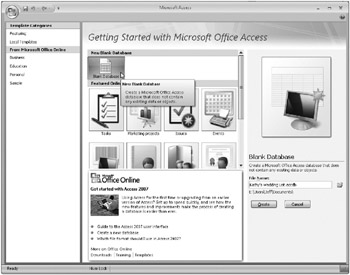
Figure 4–7: From the Getting Started screen, click Blank Database in the center to open the Blank Database task pane on the right.
You can click the Browse button to open the File New Database dialog box, shown previously in Figure 4–4, to select the drive and folder you want. In this example, we selected the Documents folder in Windows Vista for the current user. Next, type the name of your new database in the File Name text box-Access 2007 appends an .accdb extension to the file name for you. Access 2007 uses a file with an .accdb extension to store all your database objects, including tables, queries, forms, reports, macros, and modules. For this example, let’s create a database with a table containing names and addresses-something you might use to track invitees to a wedding. Type Kathy’s Wedding List in the File Name box and click the Create button to create your database.
Access 2007 takes a few moments to create the system tables in which to store all the information about the tables, queries, forms, reports, macros, and modules that you might create. Access then displays the Navigation Pane for your new database and opens a new blank table in Datasheet view, shown in Figure 4–8.
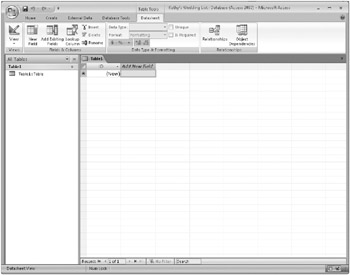
Figure 4–8: When you create a new blank database, Access 2007 opens a new table in Datasheet view for you.
When you open a database (unless the database includes special startup settings), Access 2007 selects the object you last chose in the Navigation Pane for that database. For example, if the last time you opened this database you worked on a table, Access highlights that object (a table) in the Navigation Pane. Access also remembers the view and filters you applied to the Navigation Pane. For example, if Tables And Related Views was the last selected view applied to the Navigation Pane, Access will remember this the next time you open the database.
Because this is a new database and no objects or special startup settings exist yet, you see a Navigation Pane with only one object defined. For new databases, Access, by default, creates a new table in Datasheet view called Table1 with an ID field already defined. However, Access has not saved this table, so if you do not make any changes to it, Access will not prompt you to save the table if you close it. The following sections show you various methods for creating a new table.
EAN: 2147483647
Pages: 234