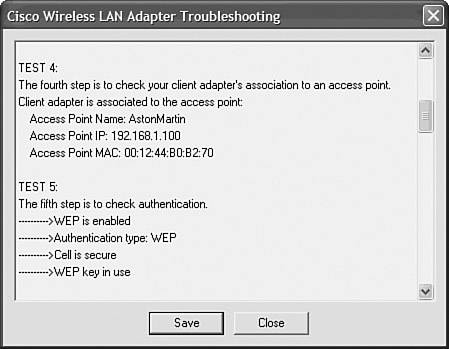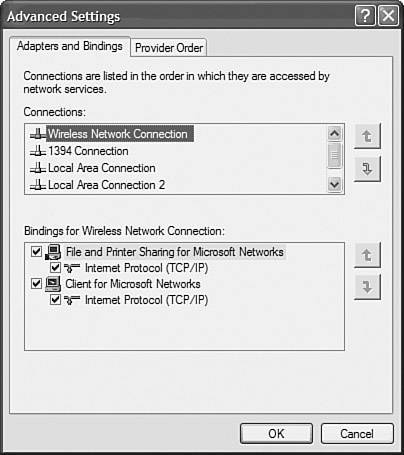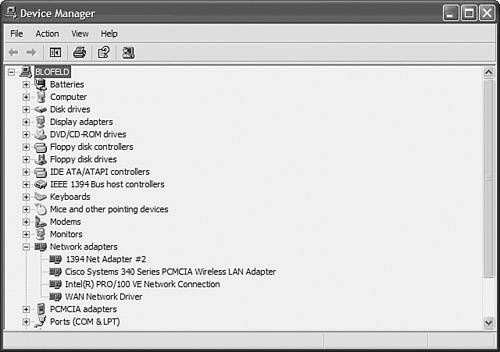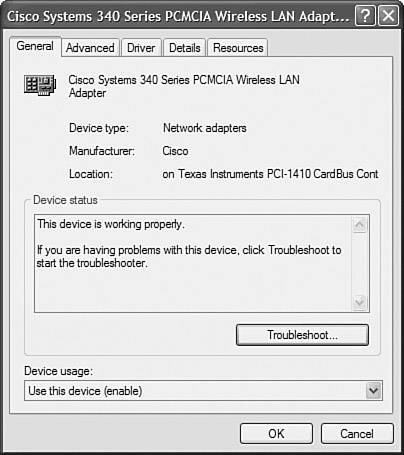Troubleshooting and Conflict Resolution Tools
| Troubleshooting a WLAN is sometimes more complex than double-checking WEP keys. Cisco includes with its client devices a helpful utility known as the Client Troubleshooting Utility. This section examines that tool and provides information about resolving common sources of client problems in a Windows environment. Client Troubleshooting UtilityAs with APs, there are some useful places to check first. Check to ensure that the radio is turned on. Many laptops use both hardware and software switches to turn off the radio. Do you also see a Link Status icon that indicates whether or not you have a connection? The problem might not have anything to do with an RF connection; it's more than likely a configuration issue. Cisco includes a useful troubleshooting tool with its client utilities package. The Troubleshooting Utility enables you to find and fix problems on the client computer. Note The Troubleshooting Utility is meant for use only when the computer is in infrastructure mode and not ad hoc mode. This is because the utility is used to evaluate the connection between the client and an AP. The following explains how you can use the Troubleshooting Utility. Again, the steps might vary depending on the model of wireless card you use. However, this should give you an idea of what to do and what to look for when using the tool:
For each of the seven Troubleshooting Utility tests, different messages can appear in the Troubleshooting Utility window:
Tip If you choose to, you can save the report for later review by clicking Save. Prioritizing ConnectionsIf the client computer has more than one network adapter installed (for example, the client might have an Ethernet adapter in addition to an Aironet client card), you can establish which connections are attempted first by assigning priority to your network connections. The following steps, used with Microsoft Windows, show how to prioritize network connections:
Note Windows XP users might think there are problems with their connection when no problem exists. If a client adapter was configured using ADU, the Windows Wireless Network Connection icon in the system tray might be marked with a red X. This shows that the connection is unavailable. However, it is likely that the connection does, in fact, exist. This is caused by a conflict between the wireless network settings of ADU and Windows XP. You can ignore the Windows icon and instead use the Aironet System Tray Utility icon to verify the status of your wireless client adapter's connection. This seems to be much less of a problem with Service Pack 2, but it is still something to be mindful of. Windows Resource ConflictsNote The following steps are used on Windows XP. The process is similar, but somewhat different, with different flavors of Windows. You might run into trouble with a client adapter running on a Windows-based computer. You might occasionally encounter a situation in which a different interrupt request (IRQ) is necessary because of a device conflict. By default, IRQ 10 is used, which might not be compatible with all systems. To change the IRQ setting, follow these steps:
As you have seen in this and previous chapters, wireless networks combine many of the issues germane to a wired network, along with the specialized characteristics of radio transmission and reception. Successfully troubleshooting these networks requires you to balance the two disciplines. |
EAN: 2147483647
Pages: 126