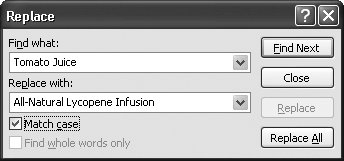2.3. Finding and Replacing Text Automatically Imagine you're just putting the finishing touches on your presentation when you decide to check your email. There, in your virtual inbox, you see it: a memo informing you that Marketing just renamed the product you referred to throughout your presentation as "Sunny's Tomato Juice" to "Sunny's All-Natural Lycopene Infusion." Fixing every occurrence by hand would take you forever, and you'd likely miss a few. Fortunately, there's a better way. PowerPoint's Replace option can find all the occurrences of a particular word or phrase and replace them automatically with the text you specify.
Note: If you want to use Find without Replacefor example, if all you want to do is check to make sure that you've included a specific phrase in your presentation and don't want PowerPoint to swap it out for youcheck out Section 1.5.2.
To search for and replace text automatically: -
Press Ctrl+H or select Home  Editing Editing  Replace . Replace . The Replace dialog box shown in Figure 2-6 appears. -
In the "Find what" box, type in the word or phrase you want to search for . For example, Tomato Juice . -
In the "Replace with" box, type in the text you want PowerPoint to substitute for the occurrences of "Find what" text it may (or may not) find . All-Natural Lycopene Infusion , in this example. 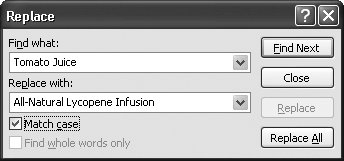 | Figure 2-6. Be sure to turn on the "Match case" checkbox as shown here if you want PowerPoint to look for a phrase that matches your "Find what" text exactly, capitalization and all. | |
Warning: PowerPoint doesn't find occurrences of text buried inside pictures, charts , or diagrams, because these occurrences aren't text at all (to PowerPoint, at least). Using PowerPoint's Find and Replace options only helps you find (and replace) text in text boxes and shapes .
-
Repeat Steps 24 for every word or phrase you want to replace . -
If you repeat the steps until PowerPoint reaches the end of your presentation, the message "PowerPoint has finished searching the presentation" appears. Click OK to dismiss message . -
When you're finished finding and replacing text, click Close . The Replace dialog box disappears. GEM IN THE ROUGH
Replacing Fonts | | In addition to letting you replace text, PowerPoint also lets you swap the fonts you've applied to text. Replacing fonts is useful when you're trying to match a font you've used in your slideshow to the font you've used in an Excel chart, or to the font your company (or client) uses in its marketing materials. There's only one small caveat: Replacing fonts is a one-shot deal. You can't tell PowerPoint to replace a font only in certain text passages or certain slides. Instead, the program replaces the font wherever it finds it, from your first slide to your last. To replace fonts: -
-
-
From the "With" drop-down list, choose the new font you want to apply to your slideshow text. -
Click Replace. When you do, PowerPoint searches your entire slideshow for text formatted using the "Replace" font and applies the "With" font to that text. Click Replace All to tell PowerPoint to find and replace all occurrences of Tomato Juice (the text you typed in the "Find what" box) with All-Natural Lycopene Infusion (the contents of the "Replace with" box) in one fell swoop. Or click Find Next to tell PowerPoint to flip to the first slide in your presentation containing the "Find what" text and select it. If you want to replace the text, click Replace. To search for additional occurrences, click Find Next again. |
 |
 Editing
Editing