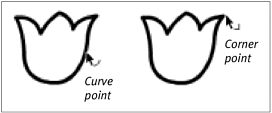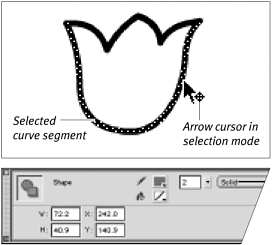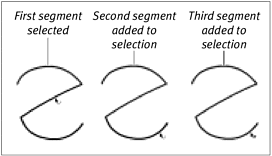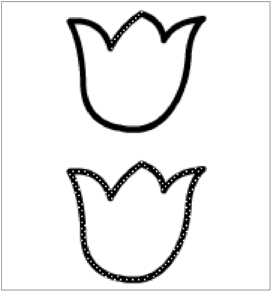| Using the arrow tool to select lines and outline shapes may be a bit confusing at first. What you think of as being a single elementsay, a swooping squiggly line or a squaremay actually be several connected segments. Flash divides lines that you draw with the pencil tool into curves and segments that it defines as vectors. This means you may need to make multiple selections to select a single item with the arrow tool. Flash covers selections with a pattern of tiny dots. Make sure that all the parts of the line or outline you intend to select display this pattern. To select a single line segment: -
In the Toolbox, select the arrow tool, or press V on the keyboard. -
Move the pointer over a portion of the line (Figure 3.2). Figure 3.2. As you prepare to select a line, Flash indicates what kind of point the pointer is located over. 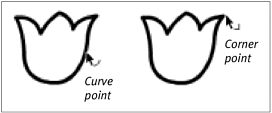 Flash appends a little arc or a little right-angle icon to the arrow. These icons indicate that the arrow is over a point in a line segment and show what type of point it is: a curve or a corner point. (For more information about points, see "Reshaping Lines" later in this chapter). -
Click to select the line. Flash highlights the selected segment (Figure 3.3). Figure 3.3. When you click the line to select it, Flash highlights that line segment (top). If you have the Property Inspector open , you can see information about your selected line, such as its color , thickness , and position on the Stage. 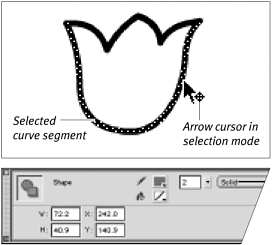 To select multiple line segments: -
In the Toolbox, select the arrow tool. -
To select the segments you want to include, do one of the following: -
If you are using Flash's default selection style (Shift Select), Shift-click each segment you want to select. Flash adds each new segment to the highlighted selection (Figure 3.4). Figure 3.4. This graphic element consists of three segments. To select the entire element, you can click (or Shift-click, depending on your Preferences setting) each segment. Note that the line segments need not be connected, as they are in this example; they can be anywhere on the Stage. 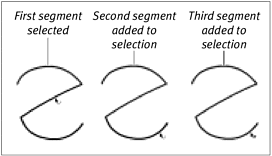 -
If you turned off the Shift Select option in the Preferences dialog box, click each segment you want to include. Flash adds each new segment to the highlighted selection. To select multiple connected line segments as a unit: -
In the Toolbox, select the arrow tool. -
Double-click any segment in the series of connected line segments. Flash highlights all the segments (Figure 3.5). Figure 3.5. After single-clicking (top), you select one segment of this outline. After double-clicking (bottom), you select the entire shape. 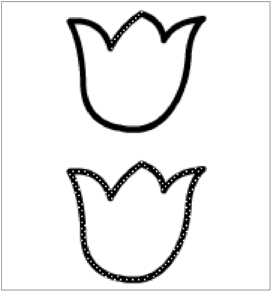  Tip Tip
 |