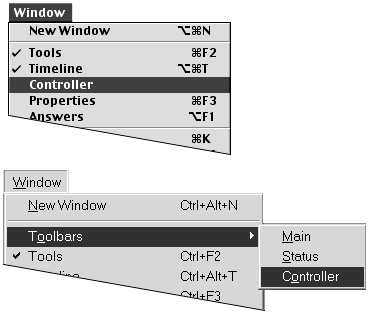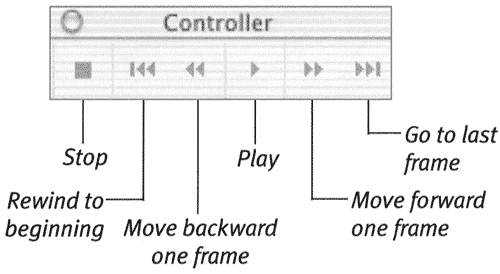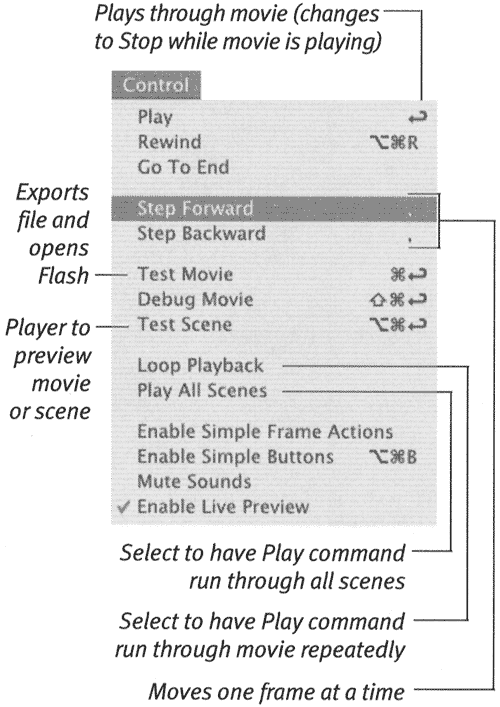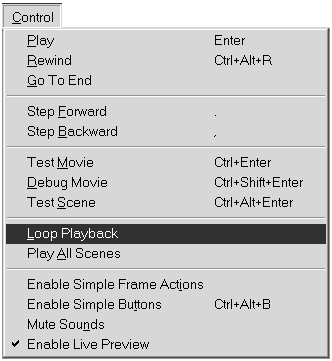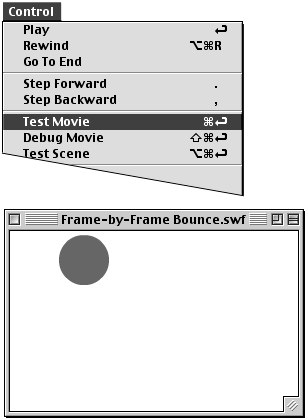| Though you can click each frame to preview a movie, Flash provides more sophisticated ways to see your animation. The Controller window offers VCR-style playback buttons . The Control menu has commands for playback. You can also have Flash export the file and open it for you in Flash Player via the Test Movie command. (For more details about Test Movie, see Chapter 13.) To use the controller: -
From the Window menu, choose Control er (Mac) or Toolbars > Controller ( Windows ) (Figure 8.25). Figure 8.25. To access the Controller, from the Window menu choose Controller (Mac) or Toolbars >Controller (Windows). 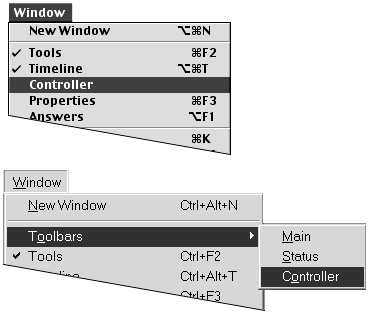 Flash opens a window containing standard VCR-style buttons. -
In the Controller window, click the button for the command you want to use (Figure 8.26). Figure 8.26. The Controller window contains VCR-style buttons for controlling playback of Flash movies. 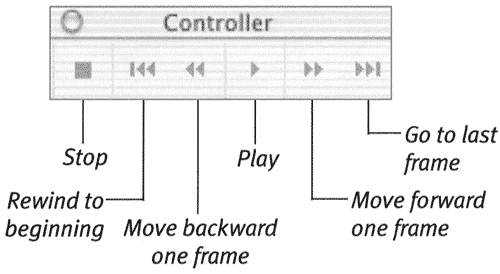  Tip Tip
To step sequentially through frames : -
In the Timeline, select Frame 1. -
From the Control menu (Figure 8.27), choose Step Forward, or press the period (.) key. Figure 8.27. The Control menu offers commands for previewing your Flash movie. 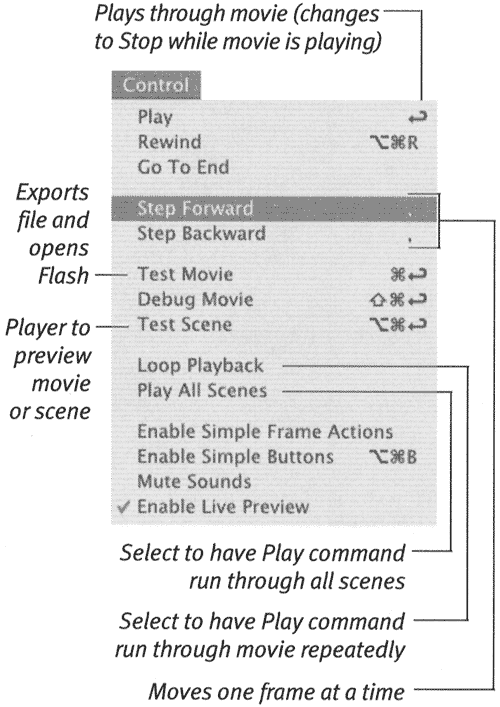 Flash moves to the following frame. -
From the Control menu, choose Step Backward, or press the comma (,) key. Flash moves to the preceding frame.  Tip Tip
To play through all frames in the Flash editor: -
To play through the frames once, from the Control menu choose Play, or press Enter. Flash displays each frame in turn , starting with the current frame and running through the end of the movie. The Play command in the Control menu changes to a Stop command, which you can use to stop playback at any time.  Tip Tip -
To play through the frames repeatedly, from the Control menu, choose Loop Playback (Figure 8.28). Now whenever you issue a Play command, Flash plays the movie repeatedly until you issue a Stop command. Figure 8.28. Choosing Control >Loop Playback sets Flash to show your movie repeatedly when you subsequently issue a play command from the Controller, the Control menu, or the keyboard. 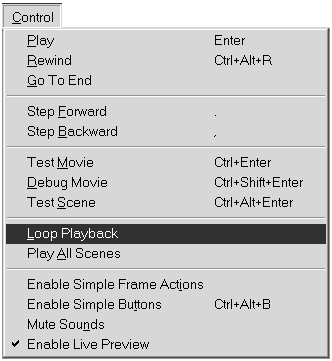
To play frames in Flash Player: -
Choose Control > Test Movie (Figure 8.29). Figure 8.29. Choose Control >Test Movie (top) to see your movie in action in Flash Player (bottom). 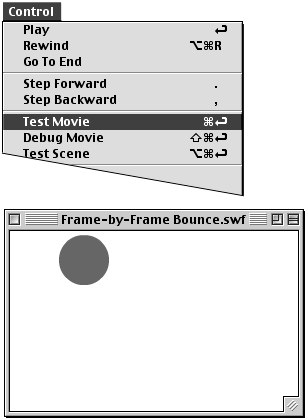 Flash exports your movie to a Flash Player (.swf) file and opens it in Flash Player. Flash stores the .swf file at the same hierarchical level of your system as the original Flash file. The .swf file has the same name as the original, except that Flash appends the .swf extension.  Tip Tip -
Warning: When you choose Control > Test Movie, Flash doesn't ask whether you want to replace an earlier version of the file that has the same name; it just replaces the file. The down side to that convention is that Flash may replace a file you don't intend it to replace. When you export a Flash movie yourself, it's tempting just to add the .swf extension to the original file name. Unfortunately, the Test Movie command will replace that file if it's in the same folder as the original movie. To be safe, always change the name of your movie when you export it yourself.
|