Controlling Layer Visibility in the Timeline
| In addition to controlling the visibility and editability of the contents of a layer or folder, when you organize layers in folders, you gain control of which layers appear in the Timeline. When you close a folder, layers within it disappear from the Timeline; making it much easier to view and navigate. Closing the layer folder has no effect on the contents of each layer within it, however. All the elements on those layers continue to display on the Stage in whatever mode you chose for them before closing the folder. When you create new layer folders, they are open by default. To close layer folders in the Timeline
To open layer folders in the Timeline
|
EAN: 2147483647
Pages: 204
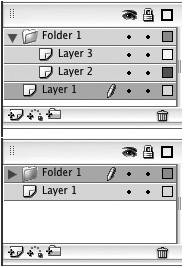
 Tip
Tip