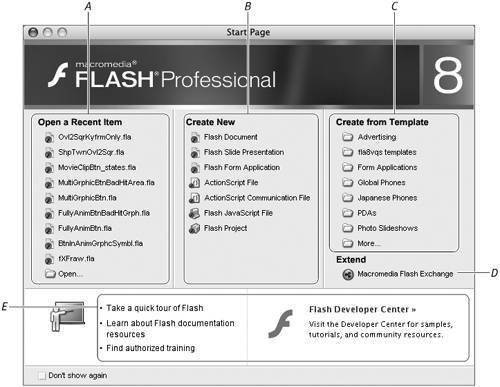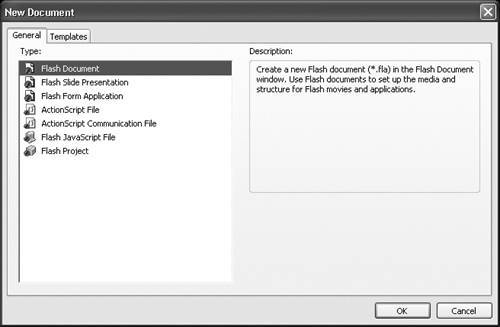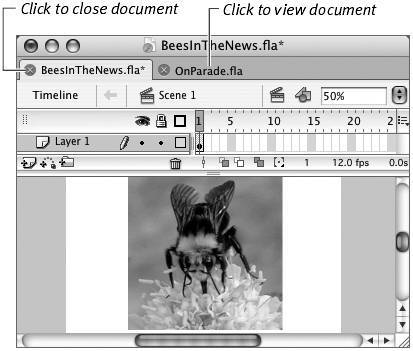| Most of the basic document operations in Flashopening, closing, and saving filesare straightforward to experienced computer users. Creating new documents may be a little different than in other programs, because Flash creates a variety of document types. Flash's Start page assists you in opening and creating these various Flash documents. To set launch preferences 1. | From the Flash application menu (Mac) or Edit menu (Windows), choose Preferences.
The Preferences dialog appears. The General category is selected by default.
| 2. | From the On Launch menu, select one of the following (Figure 1.1):
- No document. Flash's menu bar and panels appear at launch, but no document opens.
- New Document. Flash opens a new document at launch.
- Last Documents Open. Flash opens the documents that were open when you ended the previous work session.
- Show Start Page. (The default setting.) Flash displays the Start page at launch and any time you have closed all the documents during a work session.
Figure 1.1. The On Launch options in the General category of the Preferences dialog tell Flash what type of document(s), if any, to open on startup. 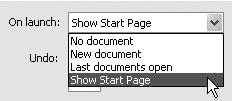
| 3. | Click OK.
|
 Tips Tips
To change launch preferences to the New Document option quickly, click the Don't Show Again button in the lower-left corner of the Start page. A dialog box appears to remind you that you must change the launch settings in the General tab of the Preferences dialog to see the Start page again. Flash Professional 8 users take note: Flash treats projects as a type of document. If you have a project open in the Project panel, Flash does not display the Start page, even if all other documents are closed.
About Preferences To see, or not to see, the Start page is just one of many preference settings in Flash. To choose new settings, you open the Preferences dialog. From the Flash application menu (Mac) or Edit menu (Windows), choose Preferences, and select a category from the list in the left-hand pane. Choose settings for that category in the main window. Preferences fall into seven categories: General, ActionScript, Auto Format, Clipboard, Drawing, Text, and Warnings. You'll learn about specific Preferences settings as they relate to specific tasks throughout this book. |
Touring the Start Page Flash's default setting opens the Start page when you launch. The Start page contains active links that enable you to open documents quickly. You can open a new document, a document that you worked on recently, or a template document. You can link to Flash tutorials or to the Macromedia Flash Exchange site, where you can download third-party extensions such as new components, Timeline Effects, and Behaviors as they become available (Figure 1.2). Figure 1.2. The Start page presents common operations you might want to carry out at the beginning of a work session: opening a document you worked on recently (A), creating a new Flash document (B), or creating documents from templates (C). There are also links for browsing the Macromedia Flash Exchange site, to find third-party extensions (D). For new users, there are links to the tutorials that come with Flash as well as other training resources (E). 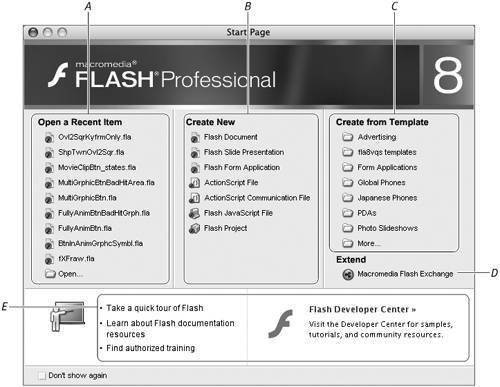
|
To create a new Flash document - From the Start page, in the Create New section, click the Flash Document link.
Flash opens a new blank document.
or
1. | Choose File > New, or press  -N (Mac) or Ctrl-N (Windows). -N (Mac) or Ctrl-N (Windows).
Flash opens the New Document dialog (Figure 1.3). This dialog has two views: General and Templates. General is selected by default.
Figure 1.3. To create a new document in Flash, choose File > New. The New Document dialog opens, with the General View and Flash Document selected by default. Click OK to create a new document. 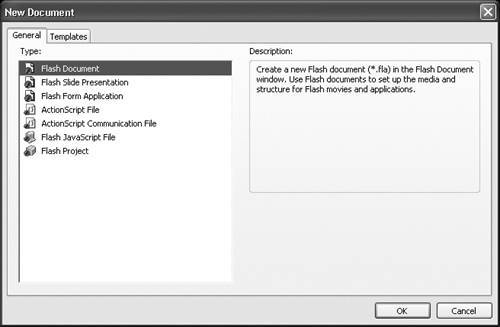
| 2. | In the General view, select Flash Document.
| 3. | Click OK.
Flash opens a new blank document.
|
 Tip Tip
To open an existing document - From the Start page, in the Open a Recent Item section, click the name of a recent file (Figure 1.4). Flash opens that file directly.
Figure 1.4. The Open a Recent Item section of the Start page allows you to view links to the last nine documents you worked on. Clicking a filename opens the document. 
or
1. | From the Start page, in the Open a Recent Item section, click the Open link.
or
Choose File > Open.
The Open dialog appears.
| 2. | Navigate to the file you want to open.
| 3. | Select the file.
| 4. | Click Open.
|
 Tips Tips
In previous versions of Flash running under Windows, multiple open documents automatically appeared as tabs within the application window; documents in the Mac environment were always separate. Flash 8 makes it possible to view multiple open documents as tabs in the Mac environment also (it's the default Preference setting). Inactive documents appear in tabs above the active document. Click a tab to bring that document to the front (Figure 1.5). To view documents in separate windows in the Windows environment, you must choose Tile or Cascade from the Window menu. To view documents in separate windows on the Mac, from the Flash application menu, choose Preferences; in the General category, deselect the Open Documents in Tabs check box; and click OK. Figure 1.5. Viewing multiple open documents as tabs in a single window (always a possibility in the Windows world) is now the default Preference setting in the Mac environment as well. Click an inactive title to bring that document to the front. To close the active document, click the close button in the tab. 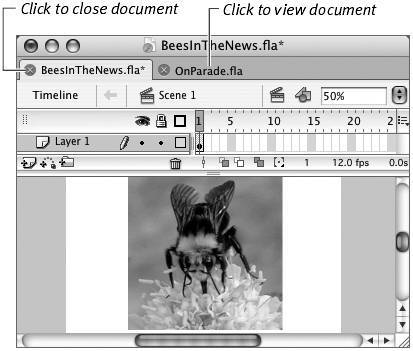 You can change the order of the tabs for open documents by dragging a tab to a new position. When you've been working with a document, adding and deleting graphic materials, sounds, video, and so on, the file size builds up because data about the deleted items remains in the file. Choosing File > Save and Compact reduces the file size. However, the Save and Compact command takes longer than a regular Save command and changes the tab order for that document. When you begin editing the file, it again bulks up quickly. You may wish to compact the file only at the end of the authoring process or when file size is crucialfor example, if you need to email the file to a colleague.
|
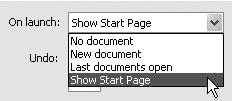
 Tips
Tips