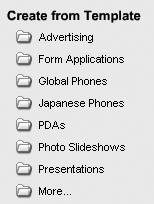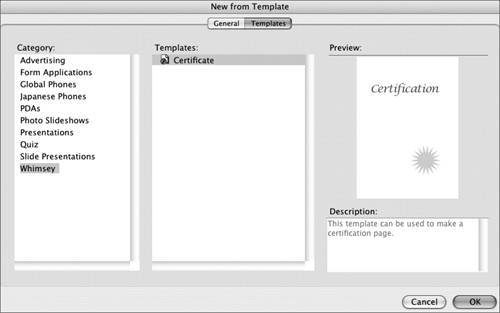| If you work repeatedly with one type of Flash documentyou create banner ads of a specific size with a consistent background or elements, for exampleyou can save that basic document as a template. To create a template document 1. | Open the document that you want to turn into a template.
| 2. | Choose File > Save as Template.
The Save as Template dialog appears, showing a preview of your document (Figure 1.6).
Figure 1.6. The Save as Template command allows you to save Flash documents for reuse. You can create your own template categories and provide a brief description of the template file you're saving in the Save as Template dialog. 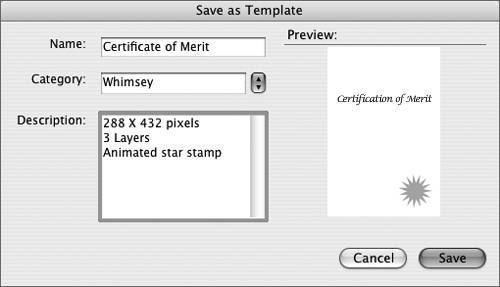
| 3. | In the Name field, type a name for the template.
| 4. | To specify a category, do either of the following:
- To select an existing category, from the Category pop-up menu, choose the desired category.
- To create a new category, in the Category field, type a name.
| 5. | In the Description field, type a brief summary or reminder of what the template is for.
Though you can enter as much text as you like in this field, once you click Save, Flash limits the description that accompanies the actual template to the first 255 characters. Still, it's a good idea to give some indication of the intended uses for the template or what its special features are.
| 6. | Click Save.
Flash saves the file as a master template document in a folder named Templates within the Configuration folder (see, "The Mystery of the Configuration Folder," later in this chapter).
|
 Tip Tip
Once you've completed the template, close the document. You may think that after saving the document as a template you're working in a copy made from the template, but you're not. You're still working on the master template document until you close it.
To open a new document from a template document 1. | From the Start page, in the Create from Template section, click the name of a specific template folder or click the folder named More (Figure 1.7).
Figure 1.7. Choose a template link in the Start page to access the New from Template dialog. 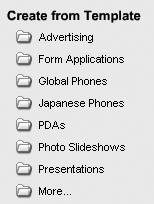
The New from Template dialog appears.
or
Choose File > New.
The New Document/New from Template dialog appears (Figure 1.8). The New Document and New from Template dialogs are identical except for their names. Both display two views: General and Templates. The dialog's name changes to reflect the active view. When you click a template folder in the Start page, the Templates view is selected by default in the dialog.
Figure 1.8. The Templates view of the New from Template (or New Document) dialog displays a preview and a description (when available) for the item selected in the Category and Templates lists. 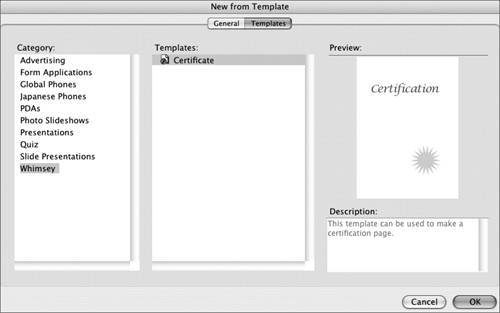
| 2. | From the Category list, choose the appropriate category.
| 3. | From the Templates list, choose the template you want to use.
The dialog previews the selected template's first frame and provides a brief description of the template, if one is available.
| 4. | Click OK.
Flash opens a new document with all the contents of the template.
|
 Tips Tips
When you choose File > New, Flash displays the document-creation dialog based on the type of file you created previously. The New Document dialog appears if the last file you created was a document. The New from Template dialog appears if the last file was a template. On the Mac, when the New from Template dialog opens, the name of the last template you used is highlighted in the Templates list. The preview window, however, shows the first template in the list. If you click OK now, Flash opens the previewed template, not the one that appears to be selected. If you want to use that highlighted template, click its name and wait till it appears in the preview window before clicking OK.
The Mystery of the Configuration Folder The operating systems that run Flash 8 can be configured for multiple users, storing each user's files and special settings separately. To deal with customized settings, Flash uses Configuration Folders in three folders: The Application-Level Configuration Folder governs settings for everyone who uses Flash on the computer; you must have administrative privileges to make changes to this folder. The All-User-Level Configuration Folder contains master files for all users; the User-Level Configuration Folder contains the files that each user has customized during work with Flash on this computer. When you create a template document, for example, Flash stores it in a Templates folder inside your User-Level Configuration Folder. The templates that come with Flash are stored in the Application-Level Configuration Folder. To add, delete, or rename items in a Configuration folder manually, you must have the required access privileges and navigate the hierarchy of nested folders on your hard drive to open the folder. The folder that will most concern individual Flash users is the User-Level Configuration Folder. The first part of its folder hierarchy is slightly different in each operating system: Windows XP/2000: [View full width] BootDrive\Documents and Settings\userName\Local Settings  \Application Data\ \Application Data\
Mac OS X: HardDriveName:Users:userName:Library:Application Support: From there on, the hierarchy of folders is always the same. For those using the English version of Flash, it's Macromedia\Flash 8\en\Configuration. Users of localized versions will see their language code instead of en in the folder hierarchy. |
|
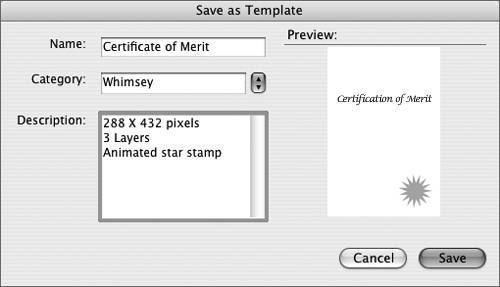
 Tip
Tip