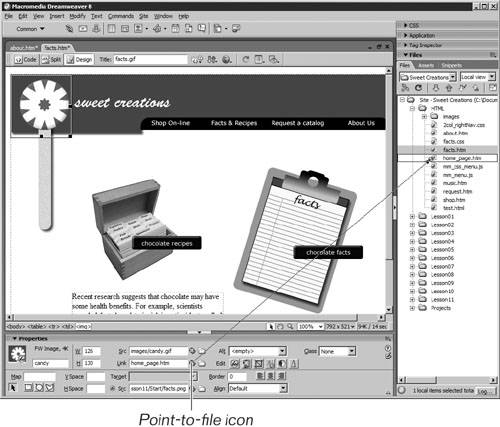Adding Links
| < Day Day Up > |
| In Fireworks, you used the Property inspector to assign links to the slices. In Dreamweaver, you assign links to text or to an image on the page. You can use the Property inspector as you did in Fireworks, but you can also use the Files panel and simply point to the linked file.
|
| < Day Day Up > |
EAN: 2147483647
Pages: 239
 The name you enter is the pathname to the file as it relates to the current file. In this case, both the about.htm and home_page.htm files are located in the same folder, so you need to enter only the filename.
The name you enter is the pathname to the file as it relates to the current file. In this case, both the about.htm and home_page.htm files are located in the same folder, so you need to enter only the filename.