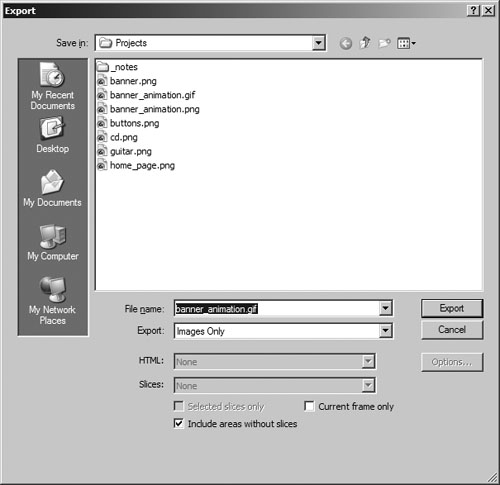| The default settings for animated GIF files will work for most of your animations. If you need to tweak the settings, use the Image Preview command. You can set any number of loops, change the frame disposal method, and even hide a frame from view. The disposal method specifies what happens to the previous frame after the current one is displayed. The disposal method works only with transparency, so if your frames aren't transparent, you don't have to worry about it. This section is for your reference only. Your current animation does not need changing. 1. | Choose File > Image Preview to access the Image Preview window. Choose Animated GIF from the Format pop-up menu.
The Image Preview window displays three tabs for setting export options: Options, File, and Animations. The Options tab displays the same information as the Optimize panel. You can make changes here or use the Optimize panel.
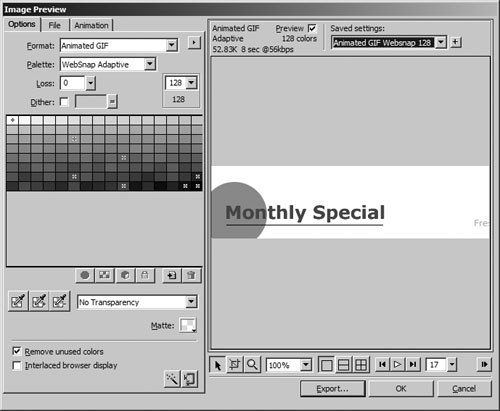 | 2. | Click the Animation tab.
The Animation tab displays the frames in the animation, similar to the Frames panel, but with additional options.
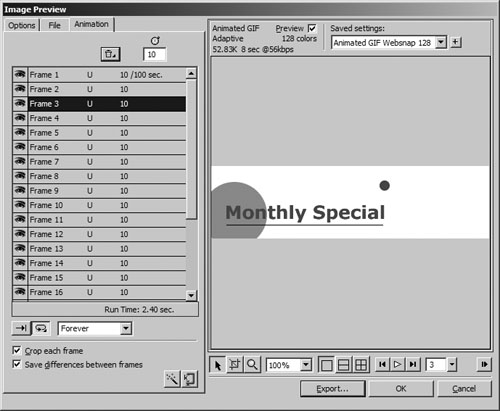 | 3. | Select a frame on the Animation panel. Click the Disposal Method button (the trash can icon) and pick a method from the pop-up menu.
Unspecified: No disposal method is specified. Fireworks automatically selects the disposal method for each frame. Choose Unspecified to create the smallest possible animated GIF file. None: The frame is not disposed of before the new frame is displayed. The next frame appears on top of the current frame. Choose None to add a smaller object to the existing frame. Restore to Background: This option erases the current frame's image and restores the area to the background color or pattern that appears in the Web browser. Choose Restore to Background when moving an object in a transparent animated GIF file. Restore to Previous: This option erases the current frame's image and restores that area to the previous frame's image. Choose Restore to Previous to animate objects across a background image.
Here are some guidelines: For full-frame animations, use Unspecified or None (frames overwrite each other). For frame optimization and transparency, use None (each new frame overlays the previous frame). To move frames within a larger frame, use Restore to Background to avoid multiple images.
You don't need to worry about the disposal settings. Fireworks automatically selects the best method for your animation. Leave Disposal set to Unspecified, the default.
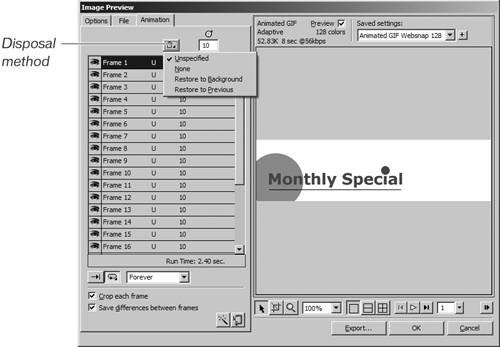 On the Animation tab, you can also turn off individual frames in the animation. On the Animation tab, you can also turn off individual frames in the animation.
Select Crop Each Frame to crop each frame in the animation as a rectangular area so that only the image area that differs in each frame is output. Select Save Differences Between Frames to output only the pixels that change between frames. Both of these default options reduce the file size of the animation. If your animation looks bad or plays poorly, you might want to deselect these options to see if your animation improves.
| 4. | Select a frame on the Animation panel. Click Show/Hide Frame (the eye) next to each frame to turn that frame on or off.
If a frame is turned off, it is not visible when you preview the animation in Fireworks, and it will not be exported with the animation.
| 5. | When your settings are complete and the preview of the animation is to your liking, click Export. Name your file. The .gif extension is added automatically. Choose Images Only from the Export pop-up options and then click Export.
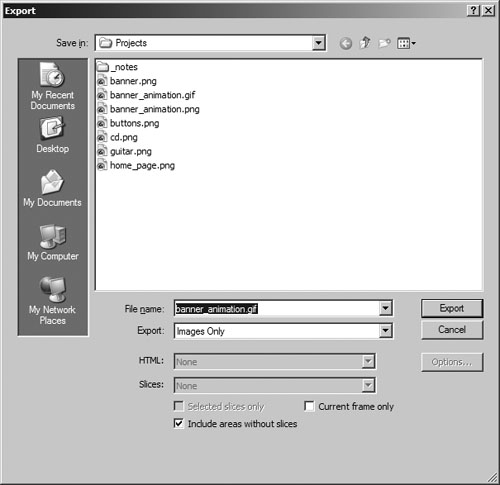 | 6. | Save and then close the file.
|
|
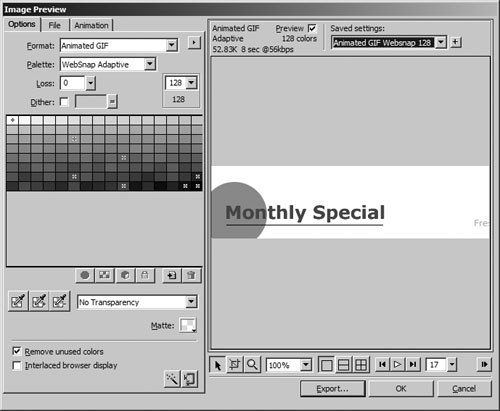
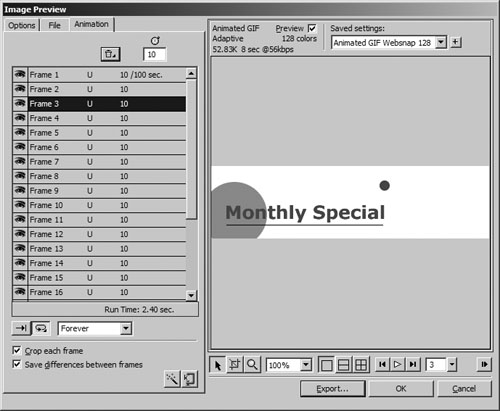
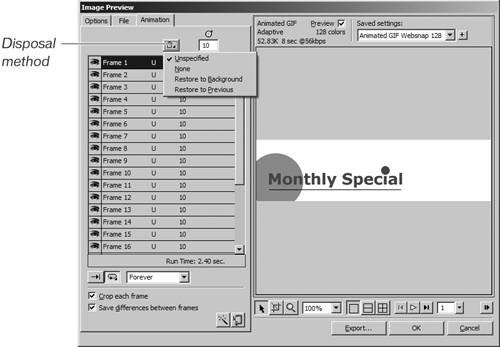 On the Animation tab, you can also turn off individual frames in the animation.
On the Animation tab, you can also turn off individual frames in the animation.