3.2 Integrate using the QuickLinks portlet
|
| < Day Day Up > |
|
3.2 Integrate using the QuickLinks portlet
Using the QuickLinks portlet is a very easy and powerful way to bring Notes and Domino applications into the portal environment. The QuickLinks portlet can be configured to provide links that open a Web browser window to display Web-enabled Domino data. Links can also be generated to open a Notes client on the workstation if certain conditions are met. Because this portlet is very flexible, it potentially could provide a link to any accessible database, view, or document. A close-up of the portlet is provided in Figure 3-1.
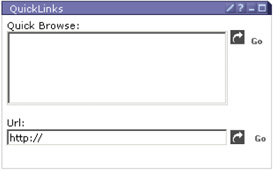
Figure 3-1: The QuickLinks portlet in display mode
The QuickLinks portlet has two ways to launch URLs to the user: the Quick Browse area and the URL area. They function as follows:
-
Quick Browse area - This area provides a means to generate reusable links. To enable Quick Browse for use, the configuration mode must be entered. If you highlight a Quick Browse link and click the Go icon, you are taken to the URL associated with the link.
-
URL area - If you enter a valid URL and click the Go icon, you will be taken to that URL.
Portlet listing
The QuickLinks portlet is listed in WebSphere Portal Extend using the nomenclature in Table 3-1.
| QuickLinks Portlet | The name used in the documentation (for example, InfoCenter) |
| QuickLinks Portlet | Title in portlet selector (Edit Layout and Content) |
| QuickLinksPortlet | Name in portlet selector (installation) |
3.2.1 Considerations
The QuickLinks portlet was designed to be a configurable way to store links to various Web sites. It potentially could provide a link to any accessible database, view, or document. Although implementing this technique is easy, Web site location changes, deletion of Web content, and removal of linked workstation-located applications could limit the usability of this type of portlet. A new browser or workstation session is opened when a user clicking on the links in this portlet. There is no customization available for this portlet. Key aspects of the QuickLinks portlet are summarized in Table 3-2.
| Applicable portlet patterns | Link |
| Development time | Insignificant |
| Developer skill set | WebSphere Portal administration skills are needed. Domino developer skills would be useful but not required. |
| Range of applications | Narrow |
| Handle rich text | This technique launches either a Web browser or a Notes client. If a connection is made to the Domino HTTP server directly (out of the portlet context) then Rich Text is shown, otherwise no. If linking to Notes client, then this technique will handle rich text. |
| Performance | Limited |
| Session Management | No |
| Clustering | No |
| Scalability | No |
| Requires single sign-on | No. If Domino databases are accessed, users must have the appropriate authorization to open the database. |
| Required software versions | Client:
Server: There are no special server requirements. |
3.2.2 Implementation details
In this section we describe how to generate links and place them in the QuickLinks portlet's Quick Browse area located on a page in our portal. We also describe how to create URLs to launch a Web browser that displays Web-enable views in your databases, and how to create URLs to access views in your databases using a Notes client that you have installed on your workstation. To fully explain this implementation, we provide complete details concerning:
-
Initial setup
-
Configuration options
-
Results
Initial setup
This example begins with accessing the QuickLinks portlet. Place a QuickLinks portlet onto a page and activate it. This process is described in detail in 2.4.4, "Adding portlets to a page" on page 58.
Open the portal page with the activated QuickLinks portlet. Figure 3-2 shows the initial portal page.
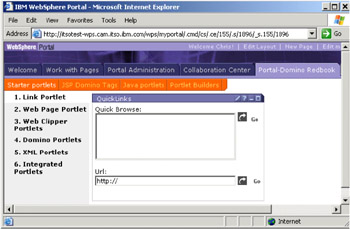
Figure 3-2: QuickLinks portlet
Configuration options
In order to show Quick Browse URLs you must complete the configuration. Enter the portlet's edit mode and complete the configuration screen. The configuration screen is shown in Figure 3-3.
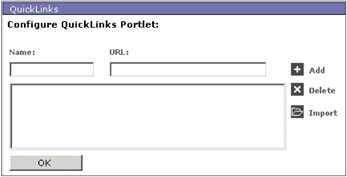
Figure 3-3: QuickLinks portlet configuration for Quick Browse URLs
Click OK to exit edit mode and return to the portlet display mode.
Use the following edit options and naming suggestions to configure the QuickLinks portlet:
-
Edit options (Figure 3-3):
Add
When a name and URL are placed in the corresponding fields, clicking the Add icon places the name into the Quick Browse panel, while the URL is stored to be executed when a user highlights the name and clicks Go while in portal display mode.
Delete
When you click on a Quick Browse entry, the entry's Name and URL are placed into the corresponding fields. Clicking the Delete icon will delete the entry from the Quick Browse list.
Import
This feature allows the importation of Netscape's bookmarks.htm file or Internet Explorer's favorites listings. Click the Import icon to access a file input dialog that allows you to browse your workstation for the appropriate file.
-
Name and URL considerations:
Name
Choose a short name to describe the URL being entered in the URL box. Limit your entry to one line. Wrapping of the name to another line is not allowed.
URL
Any valid URL can be entered. Non-valid URLs will generate an error.
Note The Domino database Access Control List must allow for the access, or a login screen may be presented.
To link to Web-enabled Domino databases, standard Domino URLs must be used. See Table 3-3 for our examples.
Table 3-3: Configuration values for the QuickLinks portlet example Name
URL value
Web browser Open: Customer view in customer database
http://itsotest-dom.cam.itso.ibm.com/apps/Customer.nsf/CustomersByName
Web browser Open: Sales view in the Sales database
http://itsotest-dom.cam.itso.ibm.com/apps/Sales.nsf/saByCustomer
Notes client Open: Customer view in customer database
notes://itsotest-dom.cam.itso.ibm.com/apps/Customer.nsf/CustomersByName
Notes client Open: Sales view in the Sales database
notes://itsotest-dom.cam.itso.ibm.com/apps/Sales.nsf/saByCustomer
To link to Domino databases using a Notes client, the Notes client must be installed on your workstation and be listed in the workstation's registry system. The format of the URL is notes://server/filepath/database/view/document. See Table 3-3 for our examples.
Table 3-3 displays the Name and URL values in our example.
Results
Once the Quick Browse links are configured, click OK and return to the QuickLinks display mode. A close-up of our configured QuickLinks portlet is shown in Figure 3-4.
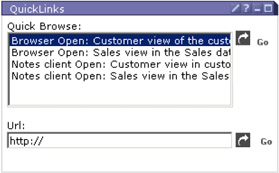
Figure 3-4: QuickLinks portlet with example links
To visit the first link, highlight the first listing and click the Go icon next to the Quick Browse area. Figure 3-5 shows the result.
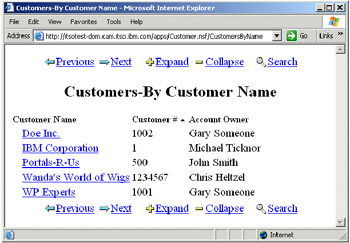
Figure 3-5: Result of clicking the first link in Quick Browse
Next, highlight the second listing and click the same Go icon. The result is shown in Figure 3-6.
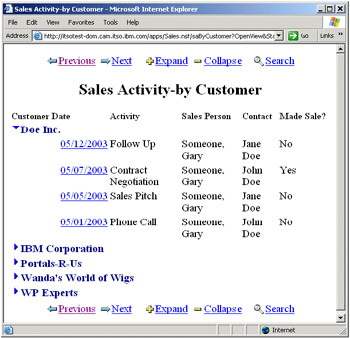
Figure 3-6: Result of clicking the second link in Quick Browse area
The previous results show the appropriate Web views in new Web browser sessions. Highlighting the third listing and clicking the Go icon, a Notes client will be started if it has been installed on the workstation and configured properly. Figure 3-7 on page 73 exhibits this result.
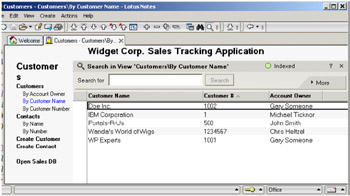
Figure 3-7: Result of clicking the third link in Quick Browse area
Finally, highlighting the fourth link opens the Notes client with the appropriate Notes view showing, as shown in Figure 3-8.
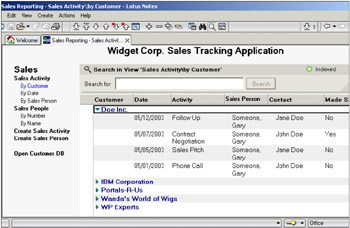
Figure 3-8: Result of clicking the fourth link in Quick Browse area
|
| < Day Day Up > |
|
EAN: 2147483647
Pages: 103
- Chapter VI Web Site Quality and Usability in E-Commerce
- Chapter X Converting Browsers to Buyers: Key Considerations in Designing Business-to-Consumer Web Sites
- Chapter XII Web Design and E-Commerce
- Chapter XVI Turning Web Surfers into Loyal Customers: Cognitive Lock-In Through Interface Design and Web Site Usability
- Chapter XVII Internet Markets and E-Loyalty