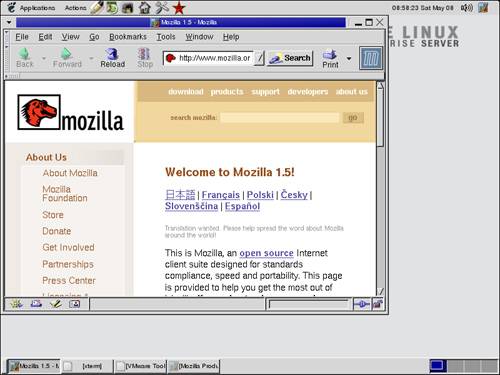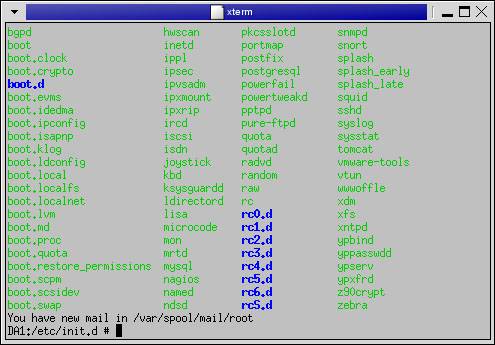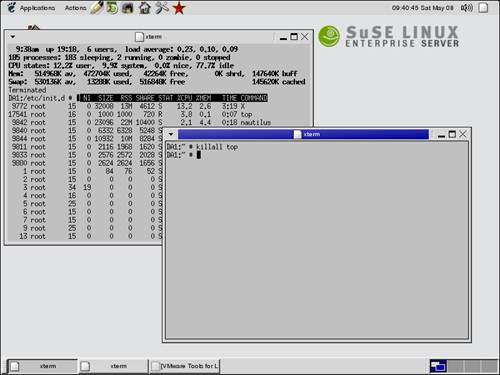| In this exercise, you will install the Mozilla web browser on your server. Then you will practice managing Linux processes. Complete the following steps: Warning This lab assumes you have Internet access from your Linux server .
-
Boot your Linux server and authenticate as your student user with a password of novell . Change to your root user account entering sux - at a shell prompt.
-
Your SUSE Linux distribution comes with an older version of Mozilla, which was installed when the system was installed. You need to use a newer version in order to access Novell's NNLS web-based management utilities. To do this, you need to complete these steps: -
Select Applications , Internet , WWW , Mozilla .
-
In your Mozilla window, browse to http://www.mozilla.org.
-
Download the latest version of Mozilla to /tmp . You must use version 1.5 or later.
-
When the download is complete, close your browser window.
-
Open a terminal session.
-
Change to the root user account by entering su - and supplying a password of novell .
-
Change to the /tmp directory by entering cd/tmp .
-
At the shell prompt, enter ls . Notice that the file you downloaded from Mozilla.org is a tarball file. For example, if you downloaded Mozilla 1.6, you will see a file named mozilla-i686-pc-linux-gnu-1.6-installer.tar.gz .
-
Extract the tarball by entering tar -zxvf ./mo ; then press the Tab key. Notice that the rest of the filename is automatically completed for you. The tab-complete feature of Linux makes typing long filenames much easier.
-
At the shell prompt, enter ls . You should now see a new directory named mozilla-installer where the files from the archive were extracted.
-
Enter cd mozilla-installer .
-
Start the installation script by entering ./mozilla-installer .
-
At this point, you will be presented with a graphical installation wizard that varies depending on the version of Mozilla you've downloaded. Follow the prompts presented to complete a typical installation to the /usr/local/mozilla directory.
Create an icon on your Desktop for the new version of Mozilla by completing the following steps: -
Right-click anywhere on your Desktop.
-
Select New Launcher .
-
In the Name field, enter Mozilla .
-
In the Generic Name field, enter Mozilla .
-
In the Command field, enter /usr/local/mozilla/mozilla .
-
Select the No Icon button.
-
Select an icon of your choosing for the Mozilla browser icon.
-
Click OK .
-
Close any open browser windows ; then test your new launcher by double-clicking the Mozilla icon on the Desktop.
-
The Mozilla browser should be displayed as shown in Figure 3.31. Figure 3.31. Mozilla running on SUSE Linux. 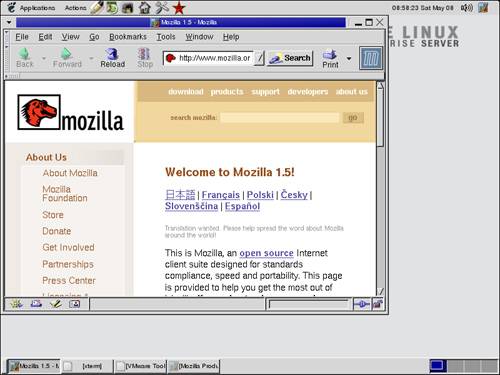 Install the Pure-FTP service on your server by completing the following steps: -
Start YaST on your server by selecting Applications , SUSE Menu , System , YaST2 .
-
When prompted, supply your root user's password ( novell ). Note When you do this, you'll notice that YaST returns a password error but runs anyway. You can safely disregard the error message . -
Select Install or Remove Software .
-
In the Filter drop-down list, select Package Groups .
-
Select zzz All .
-
In the top-right frame, scroll down to and select pure- ftpd .
-
Click Accept .
-
When prompted, insert UnitedLinux 1.0 CD #2 and then click OK.
-
Wait while the package is installed.
-
When the installation is complete, click Close .
Follow these steps to manage the pure-ftpd service on your server: -
Open a terminal session and change to your root user account by entering su - and supplying a password of novell .
-
At the shell prompt, enter cd /etc/init.d .
-
Enter ls . You should see a script for the pure-ftpd daemon, as shown in Figure 3.32. Figure 3.32. The pure-ftpd script. 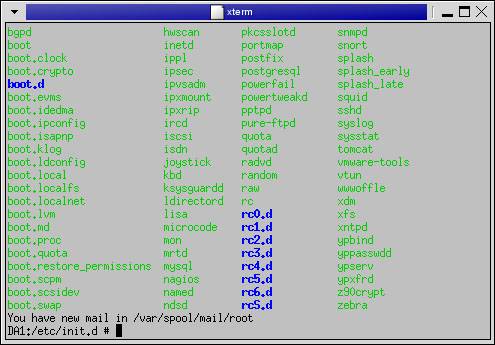 -
Check to see the runlevels pure-ftpd is configured to automatically start at by entering chkconfig -l pure-ftpd at the shell prompt.
-
You should see that pure-ftpd is not configured to automatically start at any runlevel. Start the pure-ftpd service by entering ./pure-ftpd start .
-
Configure pure-ftpd to automatically start at runlevels 3 and 5 by entering chkconfig pure-ftpd 35 .
-
Verify this change by entering chkconfig -l pure-ftpd .
Now you can practice managing Linux processes by completing the following steps: -
At your shell prompt, enter top .
-
Sort the display by CPU usage by entering P .
Which process is using the most CPU cycles on your system? -
Open a new terminal session.
-
Change to the root user with the su - command.
-
Kill the top process by entering killall top . Notice that the top process in the first terminal session is terminated , as shown in Figure 3.33. Figure 3.33. Killing the top process. 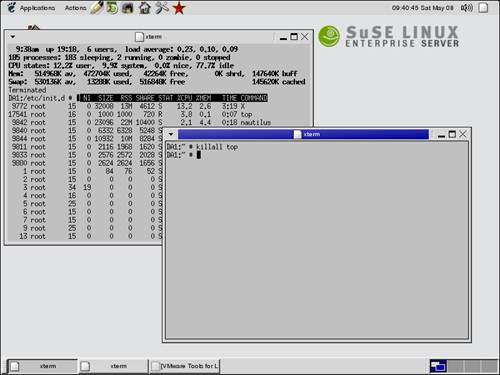 |