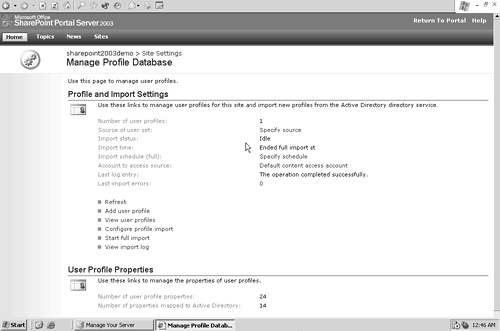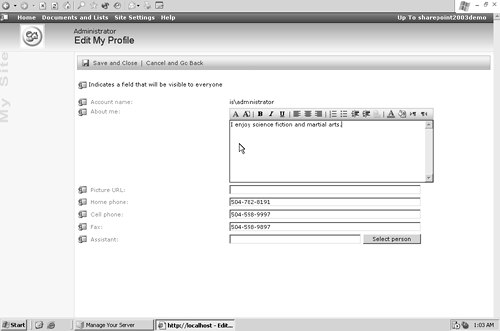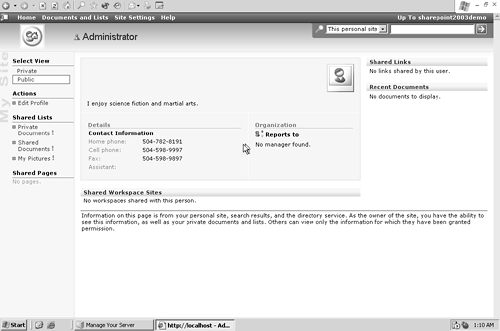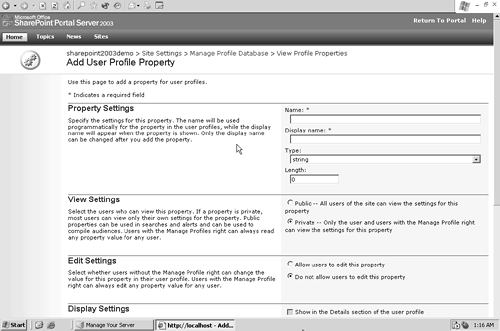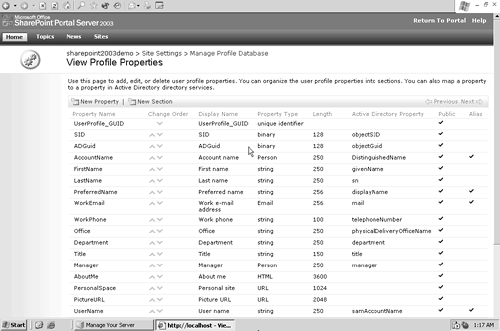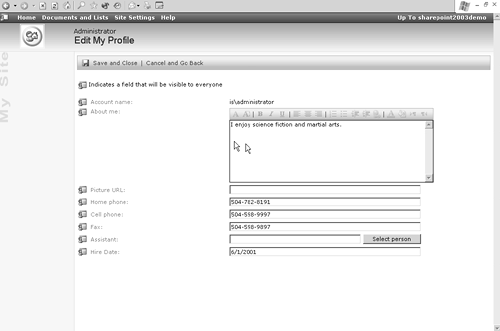Defining SPS Profiles
| < Day Day Up > |
| User profiles in SharePoint help track the interests and expertise of your knowledge workers. In an external portal, profiles are not usually shown to other users, and they are chiefly of interest to site administrators. In the enterprise portal, on the other hand, profiles contain interesting information and can be valuable to users as well, who can use the profiles as a means of connecting to people with similar interests. As an administrator, you can create user profiles for other members of your online community. You control the properties for profiles and the access granted to property profiles for various groups of users. For instance, users can have private and public property values in the same profile. SharePoint can import a user profile directly from Active Directory. To do so:
By making this part of the portal profile, you can use the data to target content and help users build communities of interest by finding others based on profile attributes. Alternatively from this page, you can add user profiles one at a time, although this is not usually an efficient option. In the most likely scenario for a public web site, users can enter and edit their own profile information, as shown in Figure 7.15. They open this page by selecting Edit Profile from the Actions menu on the My Site page. Figure 7.15. SharePoint User Profile Users can view one another's shared profile information, as in Figure 7.16. This figure shows the public view of the profile with private fields hidden. Figure 7.16. Public Profile in SharePoint Portal Server You can change the user profile template ”for example, by adding additional properties. On the Manage Profile Database page, click Add Profile Property in the Profile Properties section of the page (Figures 7.17 and 7.18). Figure 7.17. Add User Profile Property Page Figure 7.18. View Profile Properties Page After you add fields to the profile, you may notice that finding the field you want is harder. Profile sections let you group fields to make profile properties easier to find (Figure 7.19). Figure 7.19. User Profile with New Field Added Note that the public fields are indicated on the profile page with a special icon. In the example, I made the Hire Date visible to everyone. |
| < Day Day Up > |
EAN: 2147483647
Pages: 164
- Linking the IT Balanced Scorecard to the Business Objectives at a Major Canadian Financial Group
- A View on Knowledge Management: Utilizing a Balanced Scorecard Methodology for Analyzing Knowledge Metrics
- Managing IT Functions
- Governing Information Technology Through COBIT
- Governance Structures for IT in the Health Care Industry
- Chapter VIII Personalization Systems and Their Deployment as Web Site Interface Design Decisions
- Chapter XI User Satisfaction with Web Portals: An Empirical Study
- Chapter XIV Product Catalog and Shopping Cart Effective Design
- Chapter XVII Internet Markets and E-Loyalty
- Chapter XVIII Web Systems Design, Litigation, and Online Consumer Behavior