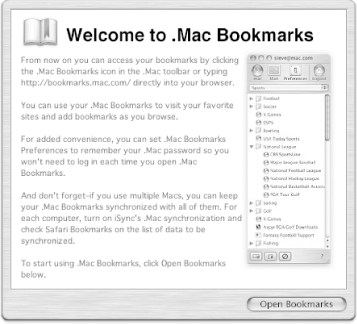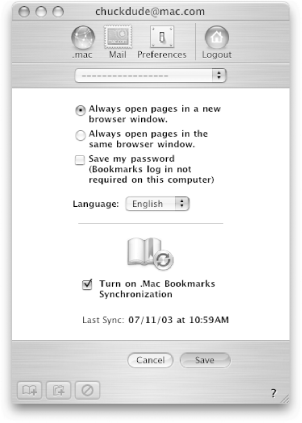9.6 Bookmark Syncing
| < Day Day Up > |
| Before iSync came along, the biggest problem with bookmarks is that they were a one-computer-only thing. Meaning, the bookmarks you made on one computer weren't easy to get at from another computer, and there was no way of synchronizing them with another, or using them while you were visiting a friend or on vacation. One of the nice things about using the Safari web browser (http://www.apple.com/safari) and iSync, is that you can make your bookmarks available to other Macs and use them online from wherever you are. Just imagine the following scenario: you're on vacation at your friend Marsha's place, and you're telling her about some article you read online and bookmarked with Safari a few weeks ago. Of course, Marsha now wants to read it, but finding the article could take a lot of time. If you've synced your bookmarks with your .Mac account, all of your bookmarks can be accessed quickly, and with very little trouble. Best of all, you can access your bookmarks from any machine: Mac, Windows, whatever. All you need is a web browser. Once you've used iSync to synchronize your Safari bookmarks, the bookmark data is stored on your iDisk in two places:
Synchronizing Safari's bookmarks with your iDisk makes them available to other Macs, and they can also be used over the Web from any computer with a graphical web browser such as Netscape Navigator (http://www.netscape.com), Camino (which dupes the .Mac servers into thinking it is Netscape; http://www.mozilla.org/projects/ camino ), and even Internet Explorer, which still ships with Mac OS X ( /Applications ). If you try to use a nonstandard browser, such as Opera (http://www.opera.com), you will be redirected to the page shown in Figure 9-25, telling you that the Bookmarks Window can only be viewed with Safari, Internet Explorer, or Netscape. Figure 9-25. This page appears when you try to use a nonstandard browser for accessing your bookmarks over the Web.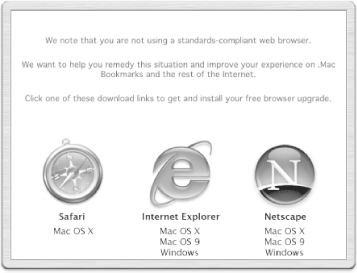 9.6.1 Using Your Bookmarks on the WebTo use your bookmarks over the Web, follow these steps:
Figure 9-28. The Bookmarks window.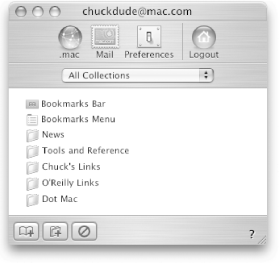 The Bookmarks Window pops up as a separate browser window that you can move around on your screen as needed. 9.6.2 Using the Bookmarks WindowThe Bookmarks Window (shown in Figure 9-28) gives you quick and easy access to your bookmarks from wherever you are, and from whatever system you're using. You can use this window to open existing bookmarks, and add or delete bookmarks as well. Along the top of the window is a row of four buttons , which perform the following functions:
9.6.2.1 Using the Bookmark Category menuLocated just below the row of buttons is a pull-down menu that you can use to quickly gain access to different folders of bookmarks. When the Bookmarks window first opens, the pull-down menu is set to All Collections, which shows you the basic set of your bookmarks. To view specific folders, simply click on the set of arrows on the right side of the pull-down menu and select another category, as shown in Figure 9-30. Figure 9-30. The Category pull-down menu let's you easily switch between folders of bookmarks.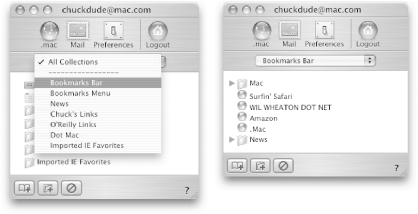 After letting go of the mouse button on one of the bookmark categories, the bookmarks for that category are displayed in the center (white) portion of the window as seen on the right of Figure 9-30. As you can see in the Bookmarks window on the right, there are two folders (Mac and News) that have disclosure triangles next to them. This means that there are other folders within, each containing their own set of categorized bookmarks. If a folder doesn't have a disclosure triangle next to it, it means that the folder contains only bookmarks; there are no other folders within. Here, the disclosure triangles act just as they do from within the List View of the Finder. To see the contents within, simply click on the disclosure triangle (which makes it point downward), as shown in Figure 9-31. Figure 9-31. Clicking on a disclosure triangle next to a folder reveals its contents within the view.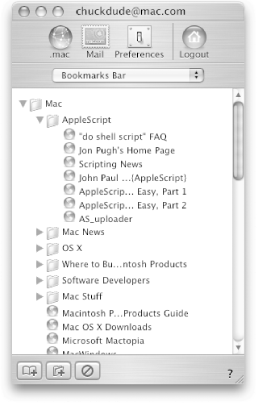 To collapse an open folder, simply click on the downward-pointing disclosure triangle. 9.6.2.2 Managing your bookmarksRunning along the bottom of the Bookmarks window are three buttons that let you manage your bookmarks. These buttons, shown in Figure 9-32, let you add bookmarks, categories (or folders), as well as delete bookmarks from your collection. Figure 9-32. The Bookmark window's controls for managing your bookmark collection.With the Bookmark window open and another browser window open off to the side, you can click on the Add Bookmark button to create a bookmark for the site you're visiting. If you decide that you need to add a new folder to store some bookmarks in, click on the Add Category button. And finally, to delete a bookmark, click on the Delete Bookmark button. The next time you use iSync, the changes you've made to the bookmarks online will be applied to Safari's Bookmark. plist file on your Mac. At the bottom-right edge of the Bookmarks window, near the window-resizing grabber, is a simple little question mark. When you click on this icon, the .Mac Help window, shown in Figure 2-5 (see Chapter 2) pops open, giving you access to all of Apple's .Mac help files. |
| < Day Day Up > |
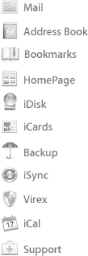
 Preferences
Preferences