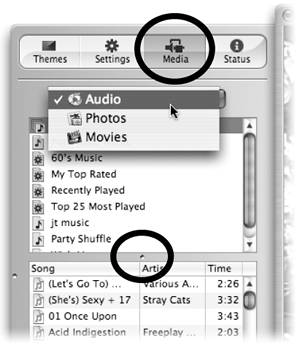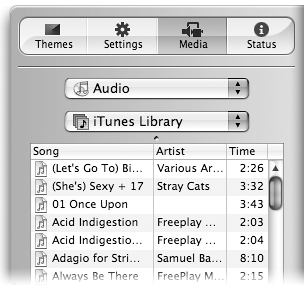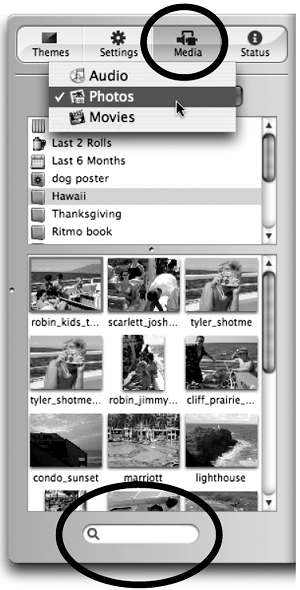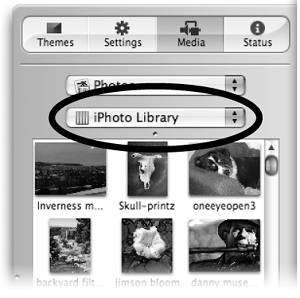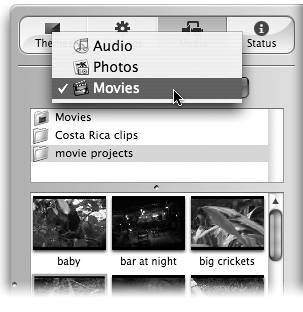The Media Pane of the Customize Drawer
| Select the "Media" button at the top of the Customize drawer to show the Media pane. This pane shows photos, movie files, and audio files that are on your computer. Click the pop-up menu at the top of the Media pane (shown to the left) to choose the kind of media files you want to accessaudio, photos, or movies. If you lower the separator bar, you'll see a list of play-lists, as shown directly below, instead of a second pop-up menu.
Audio mediaWhen you choose "Audio" from the pop-up menu in the Media pane (shown, left), a list displays the iTunes Library and all iTunes playlists. Select a playlist to show all the music files in that playlist in the lower section of the pane. Use any song you see as menu background music or slideshow music.
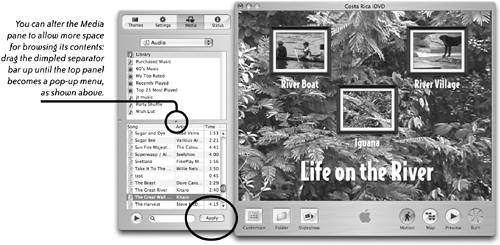 Photos mediaChoose "Photos" from the Media pop-up menu to access all the photos in your iPhoto collection. Select any photo to use as a menu background or a button image. You can even drag an iPhoto album to the menu background to create a background slideshow. Use the Search field to find media files in a selected album, playlist, or movie folder. The lower pane changes to show only files whose name matches the letters or words you've typed in the text field.
You can drag still photos on top of existing motion buttons. You can also drag a still photo onto the menu background to create a photo background. 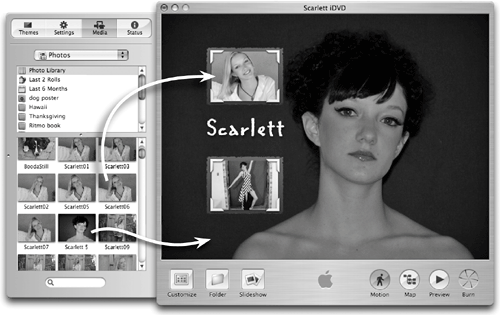 If you drag the Media pane's dimpled separator bar up, the contents of the upper paneiPhoto imagesare moved to a pop-up menu (shown above). To show the pop-up menu's contents in a pane again, drag the bar down.
Movies media
The Movies pane displays movie files that you can drag to menu backgrounds, buttons, or menu drop zones. iDVD automatically shows the Movies folder that's in your Home folder, but you might have other movies located in other folders or perhaps on other drives. To show other folders that contain movies in the Movies list: Go to the iDVD application menu and choose "Preferences…." Click the "Movies" icon at the top of the preferences window. Click the "Add…" button, then choose a folder containing movie files from the Open dialog box that appears. Or simply drag a folder of movie clips from any Finder window to the Movies list in the Media pane.  To add a movie or a slideshow to a drop zone, drag a movie file or a folder of photos on top of a drop zone. When the drop zone highlights with a striped border, let go. If part of the image area is cut off, press-and-drag on the movie or photo to move it around inside the drop zone. Three ways to drag a movie from the Media pane or Finder window to a menu:
|
EAN: N/A
Pages: 277