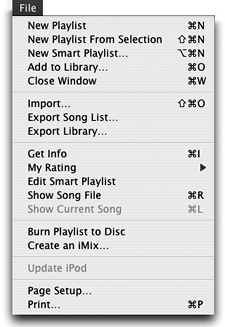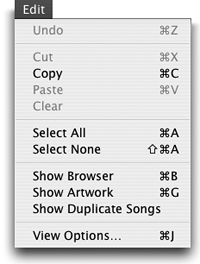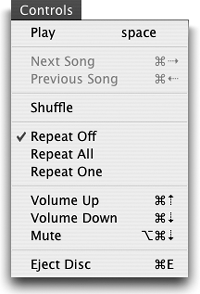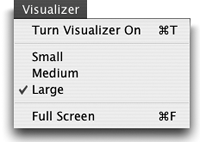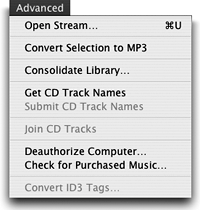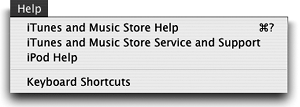Menu Commands
| Most of the commands in the iTunes menu bar are covered elsewhere in this chapter, but there are a few commands that only exist in one of the menu bar items. You can activate most commands by clicking a button or with a keyboard shortcut, which is usually easier than using the menu bar. For instance, we never go to the File menu and choose "New Playlist"we just click the plus sign beneath the Source pane. The menu bar is the best place to look for commands when you can't remember where or how to do something. The following pages list the commands in each menu (except for the most self-explanatory ones) and give brief descriptions of each one. File menu
New Playlist creates a new playlist. See page 69. New Playlist from Selection creates a new playlist based on the songs you have selected (highlighted) in iTunes. New Smart Playlist creates a new Smart Playlist. See page 71. Add to Library opens a window from which you can choose songs that are stored on your computer, then add them to the iTunes Library. You can add an entire folder of songs all at once. These songs are just referenced by iTunes, not actually copied there, unless you also choose "Consolidate Library" in the Advanced menu. Import playlists that you've exported from another computer. An imported playlist will only show songs that are already on your computer or on a connected drive. Export Song List so you can have the same playlist on another computer.Select a playlist, then choose this command to make a copy. Copy the exported playlist to another computer, then go to the other computer and from the File menu choose "Import…." Choose "XML" from the "Format" menu. Exported playlists do not export the actual songs, just a list of the songs. Export Library saves a copy of all your playlists in XML format. Use the copy as a backup, or copy it to another computer to be imported. Get Info provides information for a selected song. My Rating lets you choose 15 stars in a submenu. Edit Smart Playlist lets you change the conditions of a Smart Playlist. Show Song File opens the folder in the iTunes Music folder that contains the song file you selected in iTunes. Show Current Song shows the current song (the one that's playing) in the iTunes window. Burn Playlist to Disc burns a CD of the selected playlist. This is the same as clicking the "Burn Disc" button. Create an iMix lets you publish a collection of music on the iTunes Music Store for others to enjoy. Update iPod syncs the music on your computer to a connected iPod. Publish Playlist to Music Store publishes a selected playlist as an iMix on the iTunes Music Store. Learn more about iMix on page 81. Update Songs on iPod is available if you have an iPod connected and if you've selected one of the automatic updating options. See more about iPod on pages 120127. Page Setup opens a pre-printing dialog box in which you can choose settings, a printer, paper size, page orientation, and scale. Print gives you access to templates for printing CD jewel case inserts, song lists, and album lists. Edit menuShow Browser makes the iTunes Browser pane visible. Choosing this command is the same as clicking the "Browse" button. See more about the Browser on page 79.
Show Artwork makes the Song Artwork pane visible. This command is the same as clicking the Hide/Show Song Artwork button beneath the Source pane. There's more about song artwork on page 98. View Options lets you choose which columns of information will show in the Detail window.
Controls menuShuffle shuffles songs in a playlist or the Library. In "Advanced" preferences, set to shuffle by song or album. Repeat Off turns off the repeat feature. After a song plays, iTunes moves to the next song in the playlist that has a checkmark next to it. Repeat All turns on the feature that repeats songs or playlists. When "Repeat All" is selected, the symbol on the Repeat button is blue. Repeat One limits the repeat to just the song that's selected. When "Repeat One" is selected, the symbol on the Repeat button is blue and includes a small "1" symbol. Mute turns the sound off. When "Mute" is selected, the little sound waves coming out of the speaker symbols that appear on either side of the volume slider disappear. Visualizer menu
Turn Visualizer On starts the visual effects show in the iTunes window. When Visualizer is on, this command changes to "Turn Visualizer Off." Small, Medium, Large are options for choosing how large the visual effects window will be. These settings affect the size of the display in the iTunes window and also in full-screen mode (see page 114). Full Screen displays visual effects full-screen, hiding the iTunes window. Advanced menu
Open Stream lets you enter the URL (web address) for an Internet radio station or other webcast. Type the URL in the "Open Stream" text field. Convert Selection to ___ enables you to select a song and convert it to the file format shown in the menu command (MP3, in this example). The file format is determined by what you chose for "Import Using" in Importing preferences. Read more about converting files on pages 73 and 109. Consolidate Library makes a copy of all songs that are stored in other places on your computer and puts them in the iTunes Music folder. Get CD Track Names connects to a CD database and enters the track names of a mounted CD into the iTunes window. Submit CD Track Names lets you submit song information for a CD if the information is not available on the CD database that iTunes uses. Select a CD, then type Command I (Get Info). Enter the CD's artist, album, and genre information. Select each song on the CD, open Get Info, then enter the song name information. Finally, select the CD again, then from the Advanced menu, choose "Submit CD Track Names." Join CD Tracks imports two adjacent CD tracks as one. See page 103. Deauthorize Computer disables the computer for buying music from the Music Store or for playing purchased music. To buy music from the iTunes Music Store, you must authorize the computer you order from. You can deauthorize a computer to prevent others from using your Apple Account to buy music. Also, iTunes permits up to five computers to play purchased songs. If you want to use a particular computer to play purchased songs, but you've already authorized five computers, you can deauthorize one of them. Remember to deauthorize your computer before you sell it or give it away. Check for Purchased Music checks to see if you have any purchased music that has not been downloaded yet. Convert ID3 Tags corrects the information in the Song Information window when it shows incorrectly. An ID3 tag is a song's information tag (the same information you find in a song's Get Info window). If a song's title and information are garbled, it was created by a program that stores information in a different way from iTunes. Select the problem songs, then choose this command. Songs play correctly even if the ID3 tags are wrong. Window menuMinimize sends the iTunes window to the Dock to get it out of the way, but does not interrupt the music.
Zoom replaces the large iTunes window with a tiny, space-saving window. Bring All to Front brings all iTunes windows to the front. This could be useful if you have lots and lots of windows open. Help menuiTunes and Music Store Help contains lots of information and tips about iTunes and iTunes Music Store.
iTunes and Music Store Service and Support connects to Apple's customer service site where there's lots of information about Music Store features. iPod Help offers tips for iPods, plus a link to the iPod support web site. Keyboard Shortcuts shows a complete list of keyboard shortcuts for iTunes. |
EAN: N/A
Pages: 277