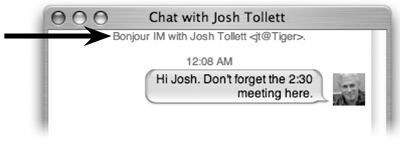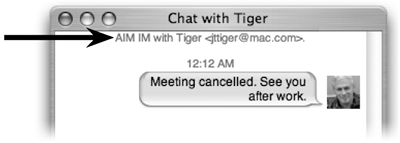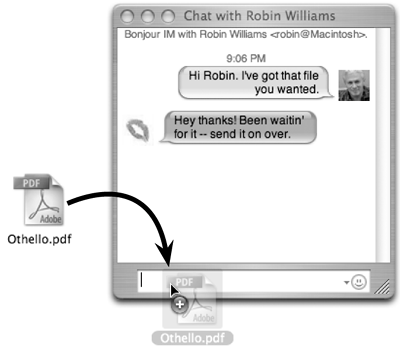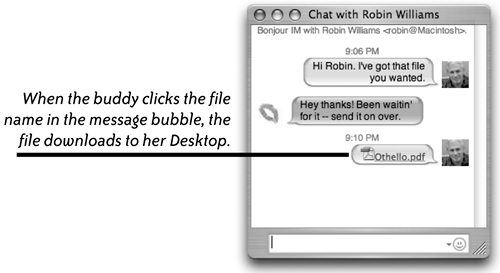Bonjour
| Bonjour is an integrated part of iChat in Mac OS X. If you have two or more Macs connected through a local area network (an ethernet network, wireless network, or a combination of both), Bonjour automatically detects and connects all of the computers (or other Bonjour-smart devices, such as a printer) on the network. You can send Instant Messages or files to Bonjour buddies on your local network. You can also have audio or video chats with others on the local network if a microphone or digital video camera is connected to your computer. To use Bonjour, you don't need a .Mac account, or an AIM account, as required to use iChat. Any computer that you want to connect through Bonjour must have iChat installed (which automatically includes Bonjour) and the computers must be connected through some sort of network (ethernet, wireless, or a combination of the two). To set up Bonjour
Bonjour automatically goes about its job of detecting others on your local network, so when you're ready to chat or send files, the other user only has to be notified. This is referred to as "zero-configuration" networking. 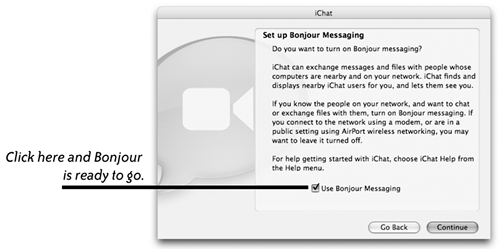 It's not too late to set up BonjourIf you previously opened iChat and set it up but did not turn on Bonjour, or if you want to change any of the settings (or turn Bonjour off), you can do so at any time:
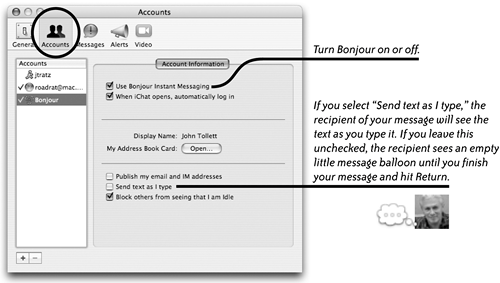 Just about everything that applies to iChat also applies to Bonjour. Read the other pages in this chapter about iChat to learn how to chat or share files using Bonjour. Remember, iChat connects to buddies through the Internet, and Bonjour connects to buddies who are on your local networkotherwise, text chats, audio chats, video chats, and file sharing look and work the same as in iChat. In fact, sometimes it's easy to lose track of which application you're using, iChat or Bonjour. Look at the top of a message window for a line of gray type that tells you if you're using Bonjour or iChat.
Send a file through a Bonjour Instant Message
This also works with iChat. After the buddy responds, drag a file to the text box, then hit Return.
|
EAN: N/A
Pages: 277