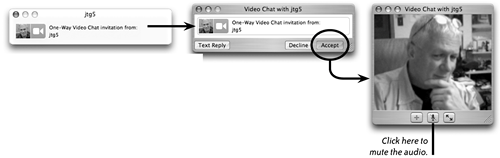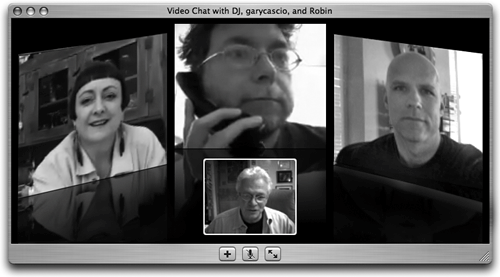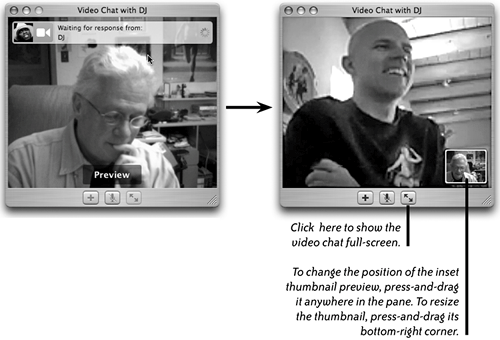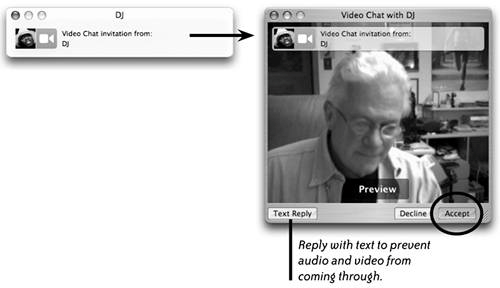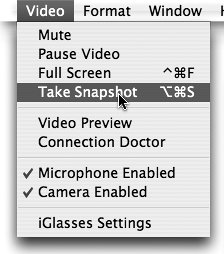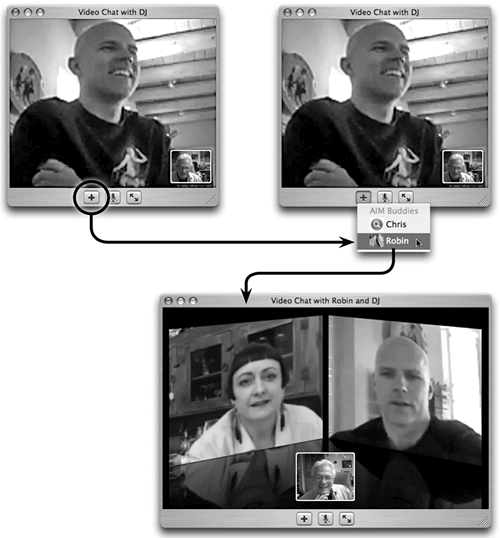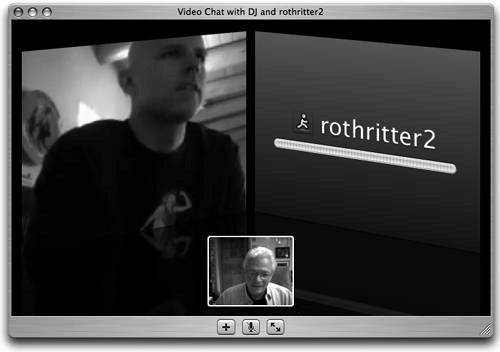| iChat makes video chats so easy that it's just incredible. If your computer and your Internet connection meet certain minimum requirements, you can video chat with one buddy, or with up to three other buddies at the same time. Minimum requirements for video chats It takes a more powerful computer and a faster Internet connection to initiate a video chat than it does to participate in one. To initiate or participate in a 1-to-1 video chat To initiate a 3-way or 4-way video chat Minimum: Dual 1 GHz G4 or any G5 running Tiger 600 Kbps Internet connection, both ways (upload and download) Better: Dual 1 GHz G4, 1.8 GHz G5, running Tiger 128 Kbps Internet connection, both ways (upload and download) Best: Dual 2 GHz G5, running Tiger 1500 Kbps Internet connection, both ways (upload and download)
To participate in a 3-way or 4-way video chat Minimum: 1 GHz G4, or a dual 800 MHz G4, or any G5 running Tiger 100 Kbps Internet connection, both ways (upload and download) Better: 1 GHz G4, or a dual 800 MHz G4, or any G5 running Tiger 200 Kbps Internet connection, both ways (upload and download) Best: Any G5 running Tiger 500 Kbps Internet connection, both ways (upload and download)
Set up a video chat Connect a FireWire-enabled video camera to your Mac and turn it on. Apple sells a great little camera, called iSight, for $149. If you already own a more expensive digital video camera with FireWire, you can use that too. Make sure the FireWire videocamera is in Camera or Record mode. Apple iSight cameras are automatically set to record.
1-to-1 video chats 1. | Open iChat. From the iChat menu choose "Preferences…," then click the "Video" button in the Preferences toolbar to open the Video preferences pane. Check your video settings as described on page 509.
This video icon next to a buddy name means you can have a 1-to-1 video chat with that buddy. 
| 2. | Select a buddy in your iChat Buddy List whose name has a Video Chat icon (a video camera) next to it. If the icon is a multi-person Video Chat icon (a stack of video cameras), that's OKyou can still have a 1-to-1 video chat.
A multi-person video icon next to a buddy name means you can have a multi-person video chat with that buddy. 
| 3. | Click the Video Chat icon next to the buddy name.
Or click the Video Chat button at the bottom of the Buddy List window.
Or, Control-click on the buddy name, then from the contextual menu choose "Invite to Video Chat."
Or, from the Buddies menu, choose "Invite to Video Chat."
| 4. | An iChat Preview window opens on your Desktop, shown below-left. The Preview pane shows what your buddy will see. While you wait for a response from your buddy you can adjust the camera angle, comb your hair, etc.
When your buddy clicks the "Accept" button in his invitation (shown on the next page), your big preview image shrinks to a small thumbnail image and your buddy fills the window, as shown on the right. 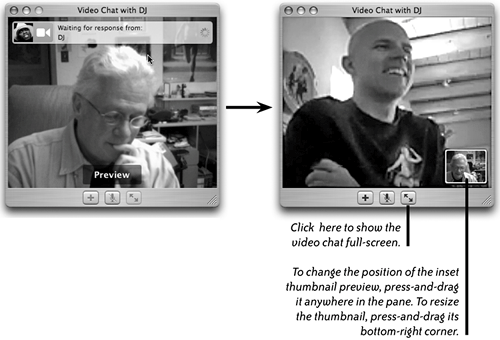 | 5. | When your buddy responds by clicking anywhere in the invitation panel (below-left), a video chat window opens on his Desktop with the option to "Decline" or "Accept" (below-right). Or he can choose to respond with a "Text Reply" if a video chat is inappropriate at that time or place.
An invitation to a video chat looks like this. Click anywhere on it (except the red Close button), to open a video chat window like the one shown on the right. Click the Accept button to start the video chat. 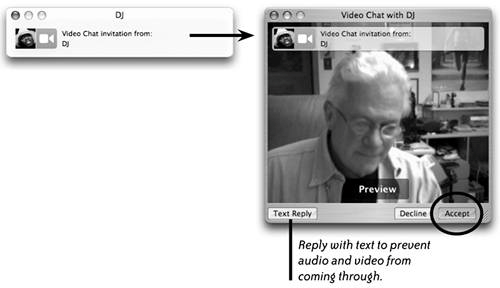 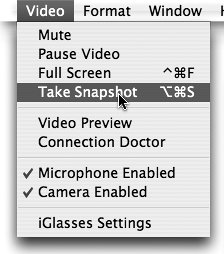
Tip You can take a snapshot of a buddy as you video chat. From the Video menu, choose "Take Snapshot." The snapshot is placed on your Desktop. |
| 6. | Start chatting. If you have a laptop with a wireless connection, you can roam around and give a tour of your house.
|
One-way video chats If you have a video camera and your buddy doesn't, you can have a one-way video chat. Your buddy will see you in a video chat window. 1. | Open iChat and select a buddy in the Buddy List (someone that doesn't have a video camera icon next to their buddy name).
| 2. | From the Buddies menu, choose "Invite to One-Way Video Chat."
| 3. | Your buddy receives an invitation like the one shown below-left. When your buddy clicks the "Accept" button, you appear in a video chat window on the buddy's Desktop.
|
Click on the invitation to open the window on the right, then choose to decline or accept the video chat. Or send a text reply if you're in an office or a public place that demands more privacy the chat. 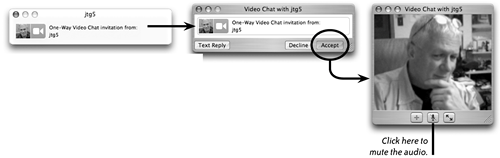 Multi-person video chats Now the real fun begins. If you like video chats, you'll love multi-person video chats. Keep in mind the computer and bandwidth requirements listed on page 513 that are necessary for intitiating or participating in a multi-person video chat. 1. | Start a 1-to-1 video chat, as explained on pages 514515.
| 2. | After you've connected with a buddy, click the plus (+) button at the bottom of the screen to show a pop-up menu of other buddies that can be invited to the chat. Choose one of the buddies listed in the pop-up menu.
If that buddy doesn't have a camera, he joins the chat as an audio participantan audio sound level meter displays instead of live video (shown at the bottom of the next page).
Click the + button to invite another buddy to the chat. When you add a third buddy to a video chat, the appearance of the chat window changes as shown here. Your thumbnail image moves to bottom-center and the two other participants are angled above you. 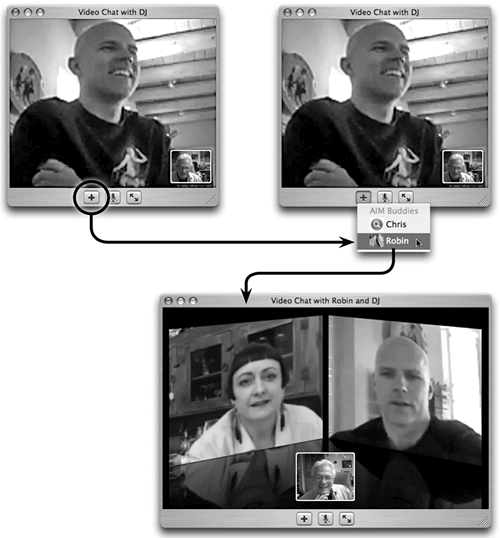 | 3. | To add a fourth participant to your chat, click the plus button again and select a buddy from the pop-up menu. The other participants move over to make room for the new buddy (shown below).
|
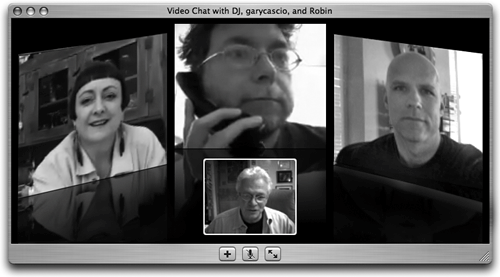 The person that inititiated the chat is the only one that can invite additional participants or remove a buddy from the chat. To remove a participant from a multi-person video chat, hover your pointer over one of the buddies until a red circle-x appears in the corner of the buddy picture. Click the circle-x to remove the buddy. Invited participants that don't have a video camera connected appear as an audio sound level meter. All participants can hear the audio buddy. 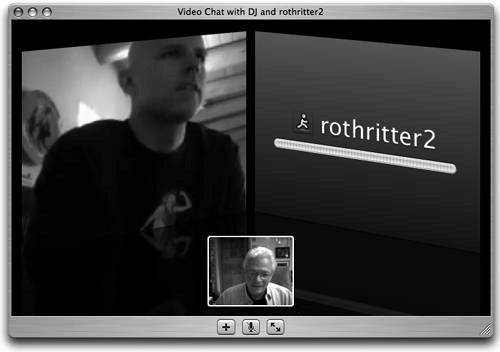
|