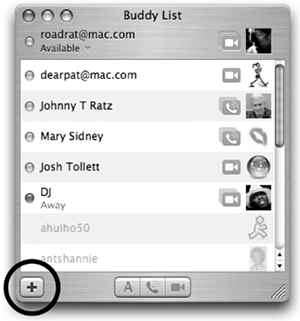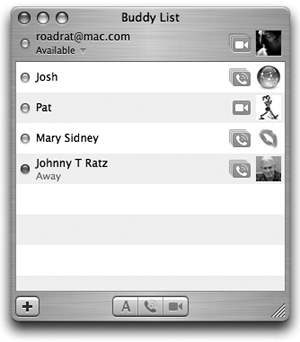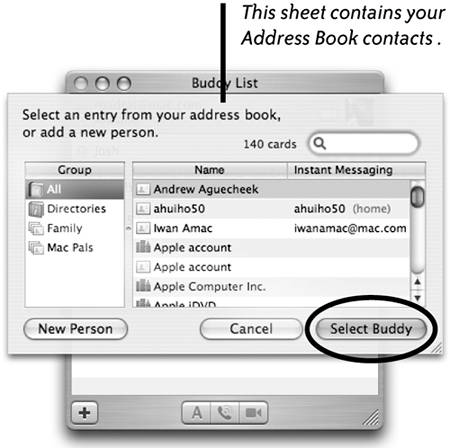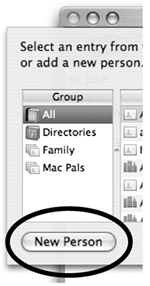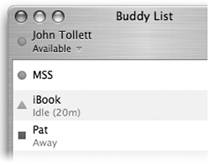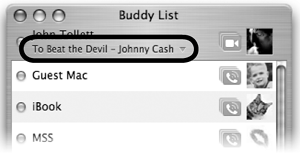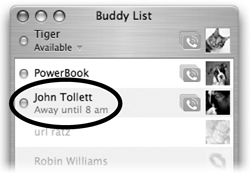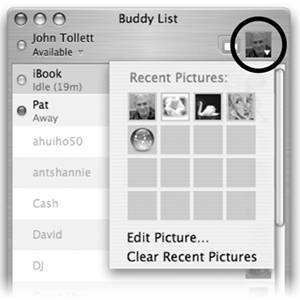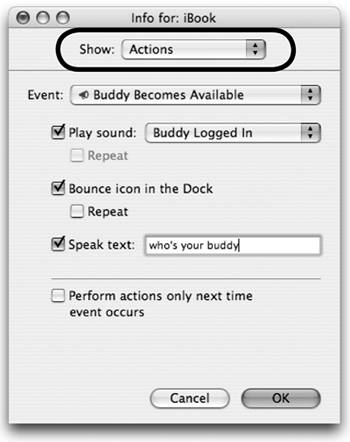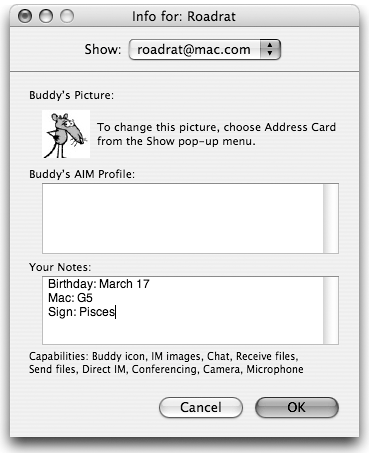Create a Buddy List
| No matter what kind of chat you plan to do (text, audio, or video), the first thing you need to do is create a Buddy List. If you plan to chat often with certain people, add them to your Buddy List so you can easily see when they're online, and with the click of a button you can start a chat or send a file. This is a typical Buddy List. The people in the list that have a green orb next to their names are online and you can start a chat with them. An amber orb means the buddy is online, but his computer is idle and the AIM service hasn't diconnected him yet. A red orb means the buddy is away or doesn't want to be disturbed, but is online. The dimmed buddies at the bottom of the list are offline and unavailable.
To hide offline buddies, as shown above, in the View menu uncheck "Show Offline Buddies."
Add people to your Buddy List
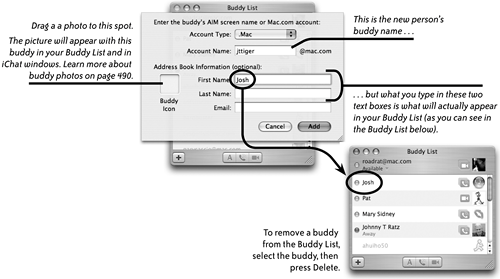 Status and messages in your Buddy ListYour name, as it appears in your Address Book, shows in the top-left corner of the Buddy List. If you click on the name, it shows your buddy name. The colored status buttons in the iChat list indicate the online status of your buddies: Green means "Available," red means "Unavailable," and yellow means "Idle," which usually means that person's computer has gone to sleep due to inactivity.
A status message beneath your name indicates your online availablility. Other iChat users on the Internet that have your buddy name can see your status message under you buddy name in the iChat window. Choose "Available," "Away," "Offline," or create a custom message. When you choose a status with a red dot next to it, buddies can still send you a message.
If you want your status message to show your current iTunes song (below), choose "Current iTunes Track" from the pop-up menu above. On your own computer, a custom status message appears beneath your name in the iChat title bar. On other computers, your custom message appears beneath your name in the Buddy List, as shown below. 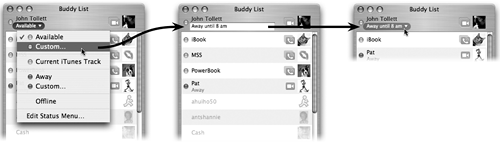
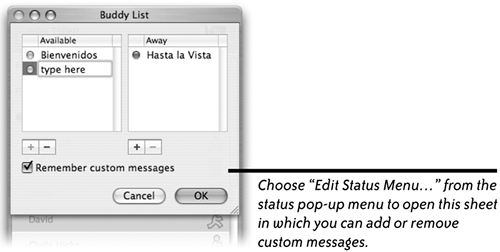
Photos in your Buddy ListIf you've put a photo or image of someone (or yourself) in your Address Book, it will appear in your Buddy List and iChat windows. If your AOL Buddy has added a photo or image in AOL, or in their own iChat application, their photo or image will appear instead of the one you placed. But perhaps you don't like the image your friend uses. To override his image, select his Buddy name in your Buddy List, then "Get Info" for that Buddy:
You can drag a photo to the "Picture" well. Check "Always use this picture" if you want iChat to replace the photo chosen by your buddy. This will also add the photo to your buddy's contact information in Address Book. To remove a picture, click on the "Picture" well and hit the Delete key. To add or change your own picture, use the Address Book (see page 468). 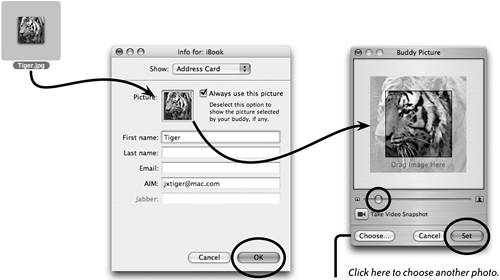 Change your own photo, even while chatting
To change your own photo that appears to other iChat users, simply drag an image into the Picture well in the top-right corner. You can drag multiple images into the well, and they all are kept in a pop-up menu for you. Click on the Picture well to open the pop-up menu (shown on the right). Click any image in the menu to instantly apply it, even if you're in the middle of a chat. Choose "Edit Picture…" in the menu to open the "Buddy Picture" window (shown on the previous page) and edit its size and cropping. To clear this menu of existing photos, choose "Clear Recent Pictures." Create actions for a selected Buddy
Every buddy has "actions" associated with it. You can have iChat alert you when a buddy has logged in or out, become available, etc. The "Event" pop-up menu contains all of the events for which you can set an alert. The "Play sound" pop-up menu contains alert sounds you can choose. Choose "Bounce icon in the Dock" for a visual alert. Choose "Speak text" for your computer to actually speak an alert of your choice. To create actions for a selected Buddy, select his name in your Buddy List. From the Buddies menu choose "Get Info." The Info box for that Buddy opens. From the "Show" pop-up menu, choose "Actions," then set your preferences. In this example, when the buddy logs in iChat plays a sound, the iChat icon bounces in the Dock, and the computer speaks the words "who's your buddy?" Store information about a selected Buddy
You can store information about a buddy in the same Information window described above.
|
EAN: N/A
Pages: 277