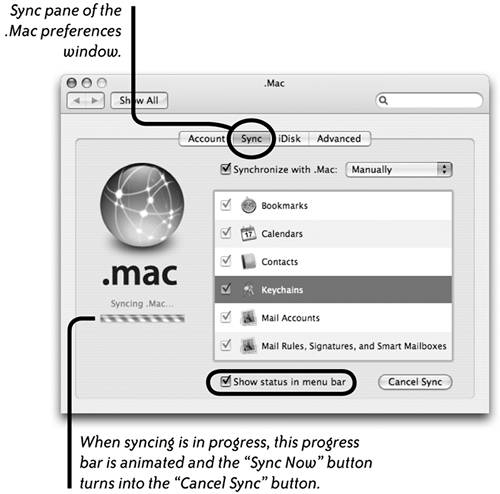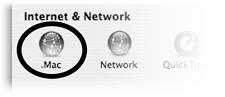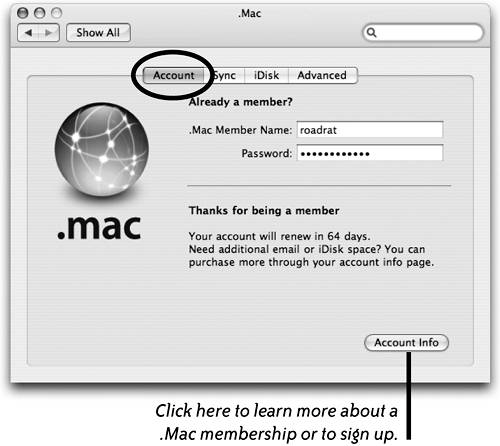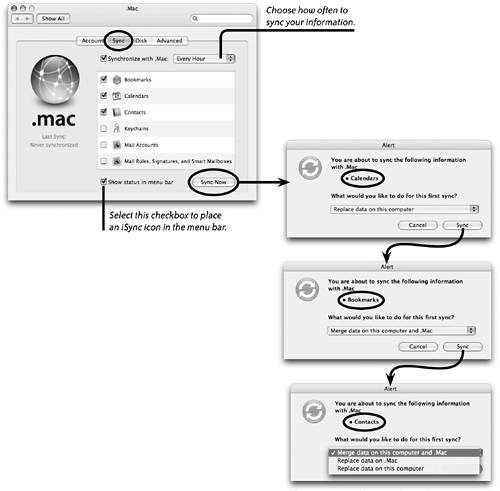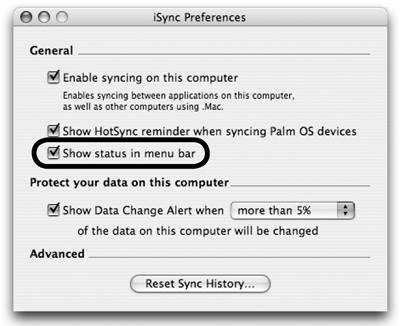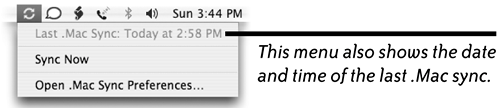| When you iSync your contacts, calendars, and bookmarks, etc., copies of your files are put on the .Mac synchronization server. You can also choose to put copies of your Keychain passwords, Mail accounts, Mail Rules, Mail Signatures, and Smart Mailboxes on the .Mac server. The .Mac copy of your information can then be copied (synced) to another Mac. If you have more than one computer, this is a great way to keep duplicate copies of your information on each computer. 1. | Open the System Preferences: Either click its icon in the Dock, or go to the Apple menu and choose "Preferences…."
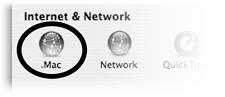
| 2. | Click the ".Mac" icon (circled on the left).
| 3. | Click the "Account" button (circled below). If you have a .Mac membership, type in your .Mac member name and password.
Once you've signed in, your Mac is registered to the .Mac synchronization server. It uses the computer name that you set in the Sharing pane of System Preferences. Information that you choose to sync (see the following page) gets copied to the .Mac server. Then other Macs can sign in and sync to the same server, a procedure called Mac-to-Mac syncing (see page 321).
To register more than one computer to a .Mac account, sign in to the account from each individual computer. All computers registered to a specific .Mac account are listed in the "Advanced" pane of .Mac preferences (page 322).
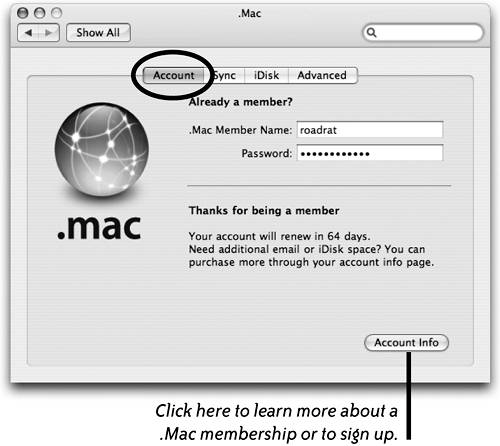
| 4. | Click the "Sync" button (circled below) to show the Sync pane.
| 5. | Click the "Synchronize with .Mac" checkbox, then from the pop-up menu set how often you want your computer to sync the selected files. If you choose "Automatically," iSync will sync whenever a change is made to the selected file type. If you choose "Manually," iSync will wait until you click the "Sync Now" button.
| 6. | In the list of icons, select the files you want to sync, then click the "Sync Now" button.
The pop-up menu lets you choose how iSync handles the first synchronization of each item. 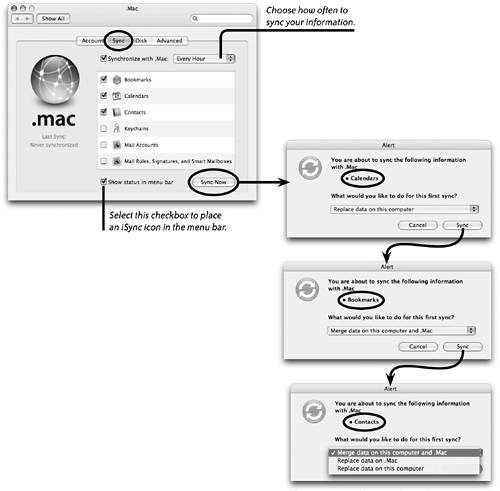 | 7. | After iSync starts your first sync, an "Alert" dialog opens (shown on the right) for each of the selected file categories. From the pop-up menu, choose how you want iSync to handle the data:
Replace data on .Mac. This selection copies the data on your Mac to the .Mac server. This is the option you want to choose when you sync for the first time.
Merge data on this computer and .Mac. If there's existing data on the .Mac server, merge it with the data on your Mac.
Replace data on this computer. If there's existing data on the .Mac server, it will replace the data on your Mac.
| 8. | Click the "Sync" button.
|
Show iSync status in the menu bar You can make iSync even more accessible if you put the iSync icon in the menu bar where you can click the icon to open an iSync pop-up menu. To make the iSync icon appear in the menu bar - Click the "Show status in menu bar" checkbox in the iSync pane of .Mac Preferences (circled below-left).
- Or open iSync Preferences (from the iSync application menu choose "Preferences…") then click the "Show status in menu bar" checkbox (circled below-right).
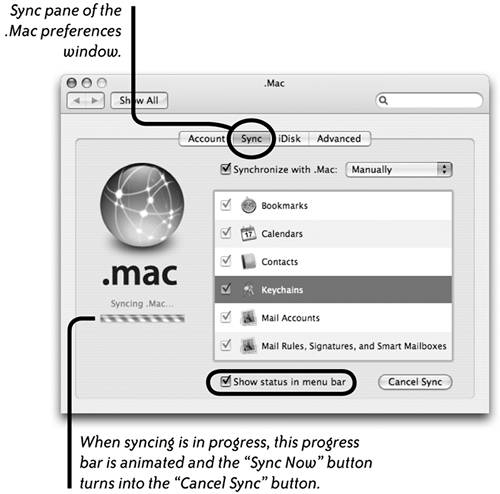 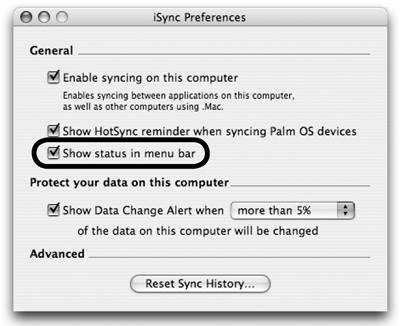
To use the iSync menu - From the iSync drop-down menu in the menu bar (shown below), choose "Sync Now" or "Open .Mac Sync Preferences…."
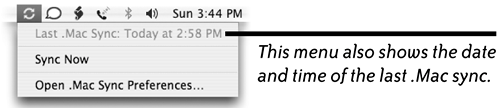
If you choose "Sync Now," iSync syncs your files using the current settings in the Sync pane of .Mac preferences (below-left), but without opening the preferences window. If you want to check the sync settings or change them, choose "Open .Mac Sync Preferences…" and the preferences window will open before the sync operation begins. |