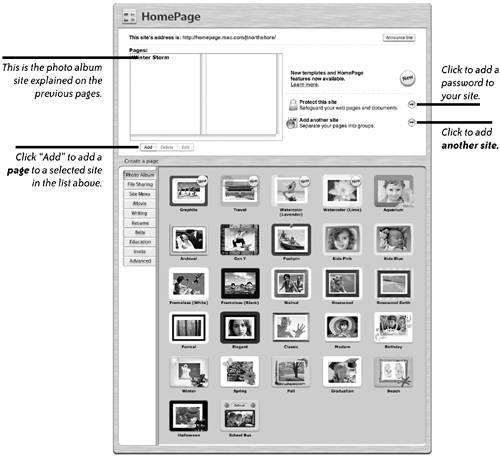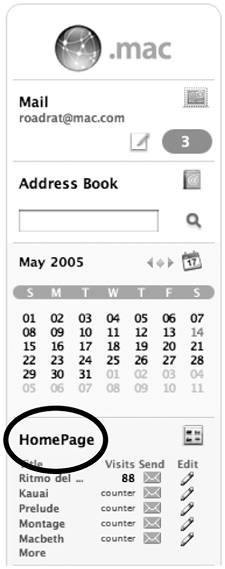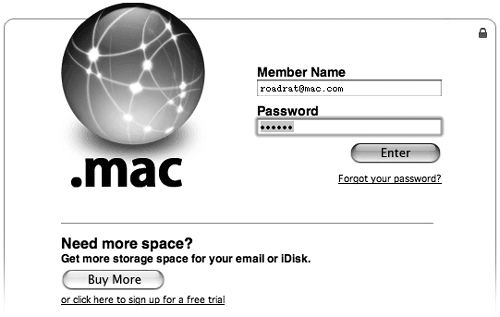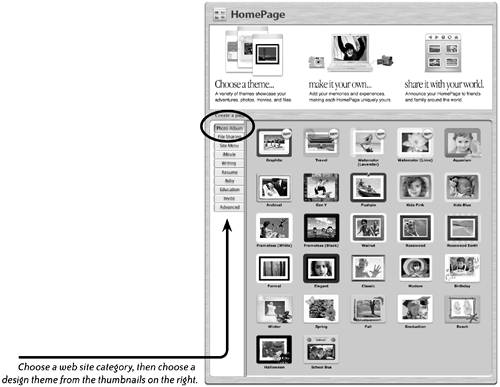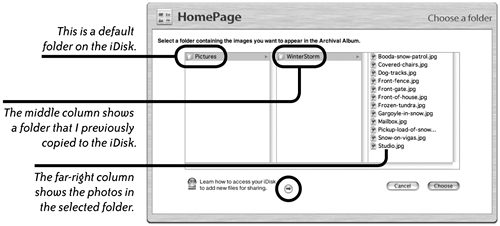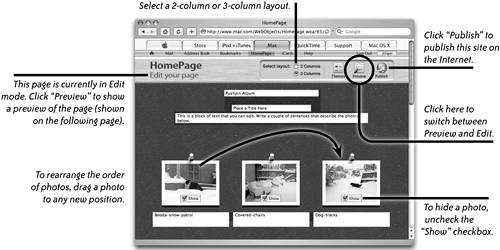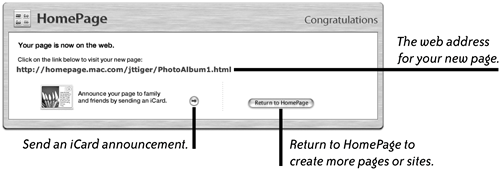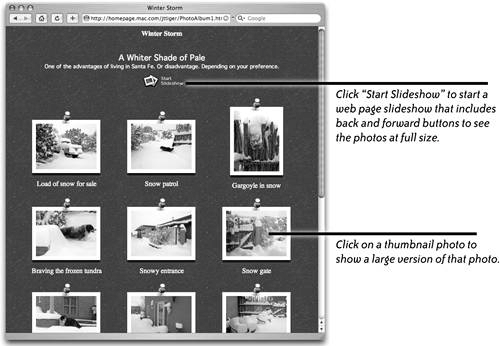| With HomePage you can easily create and publish a single web page, an entire web site, or several sites. Choose from a variety of themes that are designed to display photo albums, QuickTime movies, résumés, invitations, external HTML files, and more. 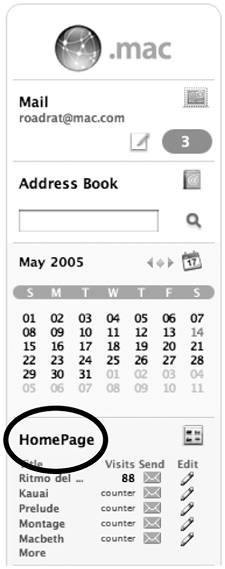
1. | Go to the .Mac web page (www.mac.com). In the page's sidebar, click the "HomePage" icon (shown circled on the right). Or click "HomePage" in the .Mac navigation bar (shown below).
 | 2. | Log in to your account. Enter your member name and password as shown below, then click "Enter."
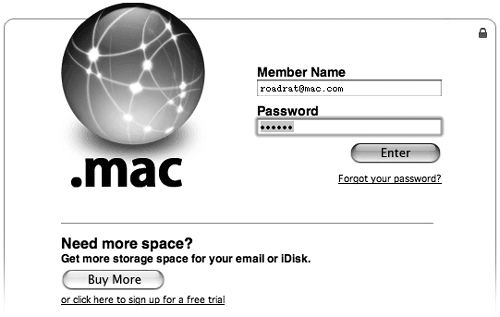 | 3. | If you're not already logged in, you'll see a page like the one on the right. Click one of the category tabs on the left that seems to be a good fit with the type of web site you want to create. Depending on the category you choose, different design themes display on the right. Click one of the design theme thumbnails.
If you've already created one or more web pages, the HomePage (after you log in) looks like the example on page 280. It provides tools to add, delete, or edit pages.
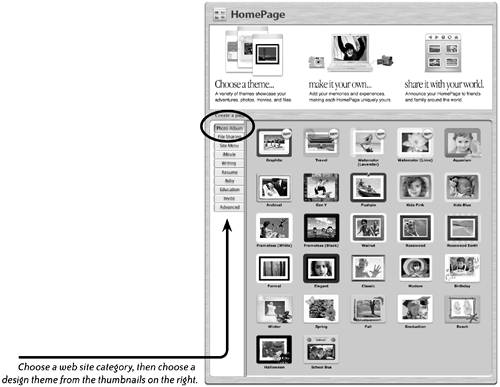 | 3. | If you choose a design theme from the "Photo Album" category, the "Choose a folder" window opens and shows the photos in the Pictures folder of your iDisk. Choose a folder of photos to place in your new HomePage photo album, then click the "Choose" button.
If no folders or photos are showing, it means you have not yet copied any from your computer to the Pictures folder on your iDisk. See Chapter 6 (iDisk), or click the small arrow button beneath the columns to learn how to access your iDisk.
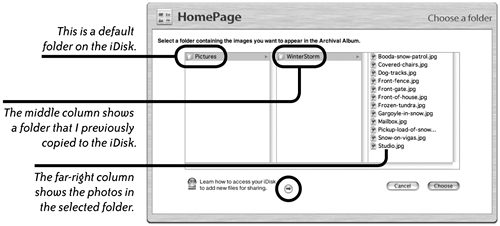 | 4. | An editable page based on your theme choice opens (shown below). Type a headline, title, and captions in the HomePage text fields. To rearrange the photos, drag them to new positions on the page.
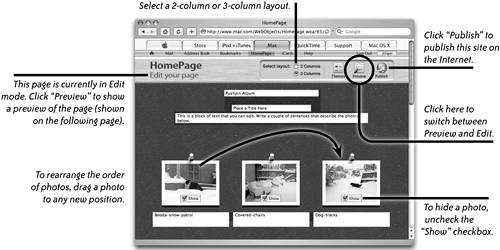 | 5. | Click the Preview button to see what the site will look like on the Internet (shown below). If you need to make changes, click "Edit" and make the changes. When you're satisfied with how the page looks, click "Publish" (shown on the opposite page).
| 6. | The "Congratulations" page opens to give you the web address of your new site.
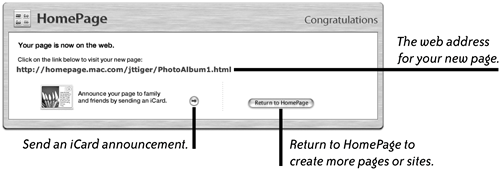 | 7. | In the window shown above: Click the web address to open your new photo album web site. Click the iCard image (or the tiny arrow) to send an announcement of your new site. Click "Return to HomePage" to make changes or to manage the site (see the following page). Your new web page looks something like the one shown here, depending on the design theme you chose.
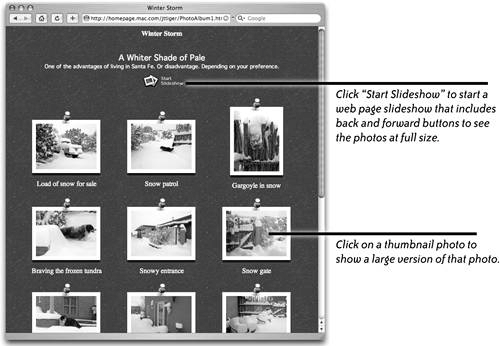 | 8. | Return to HomePage and you'll see it looks different now, as shown below. The introduction graphics at the top of the page (see page 277) have been replaced by site management tools. The Photo Album we just created is listed in the "Pages" column. You can learn more about HomePage site management on page 289.
|
You'll certainly want to add more pages to your site, as explained in the rest of this chapter. When you've created just one page (or photo album in this case), it's considered a site. As you add pages to the site, HomePage creates text links at the top of every page that link to the other pages of the site. If you want to create another siteone that's made up of a different collection of pagesclick the arrow button labeled "Add another site." Pages that you add to the new site will not contain links to the pages in the original site. See page 288 for details about adding another site. 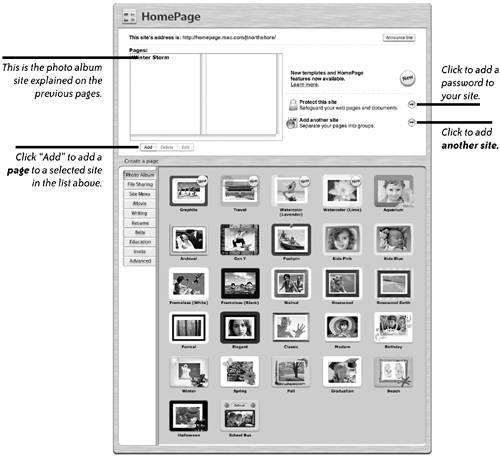 |