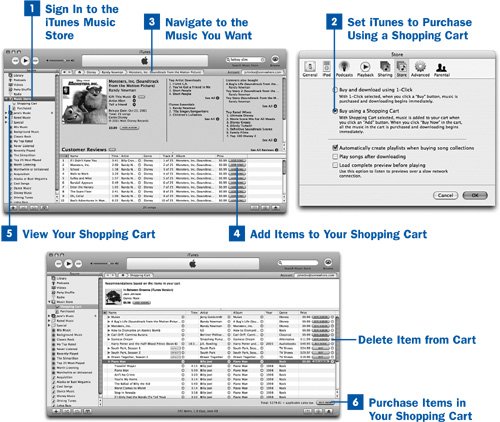21. Purchase Music Using a Shopping Cart  Before You Begin Before You Begin
|  See Also See Also
|
|---|
 Sign Up for the iTunes Music Store Sign Up for the iTunes Music Store
|  Check for Purchased Music or Videos Check for Purchased Music or Videos
|  Purchase a Song, Album, Video, or Audiobook from the iTunes Music Store Purchase a Song, Album, Video, or Audiobook from the iTunes Music Store
| |
Normally, the iTunes Music Store is set up so that a single click of a Buy Song or Buy Album button charges your credit card and immediately downloads your selected music. However, this might not be the best solution for you. If you have a slow dial-up connection, or if you prefer to keep your purchases in a holding area while you decide how and when to purchase them (for example, if you want to keep yourself on a budget but want to keep track of the music you want to get someday), a "shopping cart" might be just the thing you need. When you use a shopping cart, instead of Buy Song and Buy Album buttons, you'll see Add Song and Add Album buttons; clicking these buttons adds the music to your shopping cart rather than downloading it immediately. You aren't charged for any music in your shopping cart until you decide to download it. You can remove items from the cart or buy individual songs or albums from the cart without paying for everything at once. Tip A shopping cart gives you versatility that you wouldn't otherwise have, especially if you use iTunes on more than one computer. As an example, you can browse the Music Store and add music to the shopping cart while you're at work (while you're on break, of course), and then open the shopping cart from your home computer and purchase its contents. Your Apple ID and password keep your shopping cart safe and secure.
 Purchase Music Using a Shopping Cart Purchase Music Using a Shopping Cart
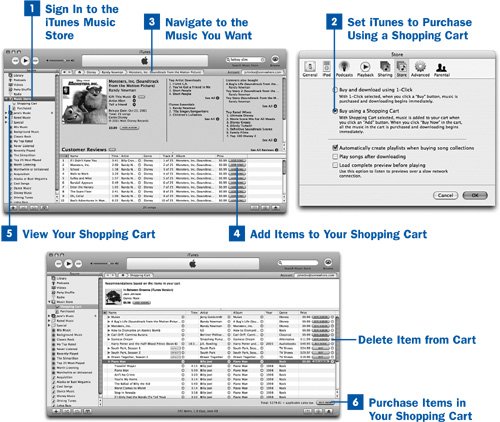
 Sign In to the iTunes Music Store Sign In to the iTunes Music Store
Choose Music Store from the Source pane in the iTunes window and connect to the store. If you are not already signed in, click the Sign In button in the upper-right corner and provide your Apple ID (or AOL screen name) and password to sign yourself in.  Set iTunes to Purchase Using a Shopping Cart Set iTunes to Purchase Using a Shopping Cart
Choose Edit, Preferences (Windows) or iTunes, Preferences (Mac) to display the Preferences window. Click the Store tab. Change your shopping mode by selecting the Buy using a Shopping Cart option and click OK. When you change this setting, the Music Store option in the Source pane becomes a first-tier item with both the Purchased playlist and the Shopping Cart option beneath it.  Navigate to the Music You Want Navigate to the Music You Want
As described in  Browse the iTunes Music Store, navigate the iTunes Music Store to find music and videos you're interested in buying. Browse the iTunes Music Store, navigate the iTunes Music Store to find music and videos you're interested in buying.  Add Items to Your Shopping Cart Add Items to Your Shopping Cart
When you decide you want to add a song to your shopping cart, click the Add Song button. Similarly, add an entire album to the cart by clicking the Add Album button.  View Your Shopping Cart View Your Shopping Cart
Choose Shopping Cart from the Source pane (you might have to expand the Music Store option to see it by clicking the triangle icon to the left of the Music Store option). In the Shopping Cart screen, all the tracks and albums you have placed in the cart are listed at the bottom; the top of the screen shows a set of albums suggested by the iTunes Music Store database as being of possible interest to you based on the contents of your cart. You can add any of these albums to the cart by clicking its Add Album button. Note If you try adding a song or album that's already in the cart, iTunes gives you an error message explaining that you can't add the same music twice. If you're not using a shopping cart and you try to download music that matches music already in your Library, iTunes gives you a warning asking whether you really want to download the same song again.
Double-click any song or video in the cart to get a 30-second preview clip. For albums in the cart, double-click the album entry or click the triangle icon next to the album's name to see all the tracks in the album.  Purchase Items in Your Shopping Cart Purchase Items in Your Shopping Cart
You can purchase any individual album that's in the cart by clicking the Buy button; this process is the same as if you weren't using a shopping cart and clicked the Buy Album button on the album's download page. Similarly, click Buy Song, Buy Video, or Buy Episode to purchase an individual song or video in your shopping cart. If you're feeling wealthy and want to buy everything in your shopping cart at once, use the Buy Now button at the bottom of the screen. Be sure to look at the total price of the cart's contents next to the button before you splurge! Click the round X icon to the right of the Buy or Buy Song button to remove an item (album, song, or video) from your shopping cart.
Tip An alternative way to keep a list of items that you might want to purchase later is to make a playlist (see  Create a Playlist) called, for example, Wish List; then you can add songs and videos to that playlist by dragging them in from their positions in the Music Store. When you view the playlist, playing an item in it gives you the 30-second preview; also, each item has a Buy Track button that you can use whenever you're ready to do so. When you buy a track in the Wish List playlist, the preview track is replaced by a real song entry. Other benefits of keeping a Wish List like this include being able to publish it as an iMix (see Create a Playlist) called, for example, Wish List; then you can add songs and videos to that playlist by dragging them in from their positions in the Music Store. When you view the playlist, playing an item in it gives you the 30-second preview; also, each item has a Buy Track button that you can use whenever you're ready to do so. When you buy a track in the Wish List playlist, the preview track is replaced by a real song entry. Other benefits of keeping a Wish List like this include being able to publish it as an iMix (see  Publish a Playlist as an iMix) or exporting it so that you can send it to your friends and family when your birthday is coming up ( Publish a Playlist as an iMix) or exporting it so that you can send it to your friends and family when your birthday is coming up ( Export a Song List). Export a Song List).
|  Before You Begin
Before You Begin See Also
See Also