Get to Know the iTunes Interface
| If you are at all familiar with computer usage in general, interacting with your music in iTunes is a pretty straightforward and intuitive affair. The sources of your music are listed in the Source pane on the left side of the window, including CDs, playlists, videos, podcasts, attached iPods, and any shared music libraries that are present on the network. The listings of songsand the means for navigating themare in the main body of the application window. This layout should not be too surprising, and you should be able to pick up iTunes' basic operation quickly. However, a few things about iTunes' more subtle behaviors might seem peculiar at first, and a good understanding of iTunes' structure and design intent are important in seeing why it does what it does. The main iTunes window provides many features associated with finding and playing back audio files. 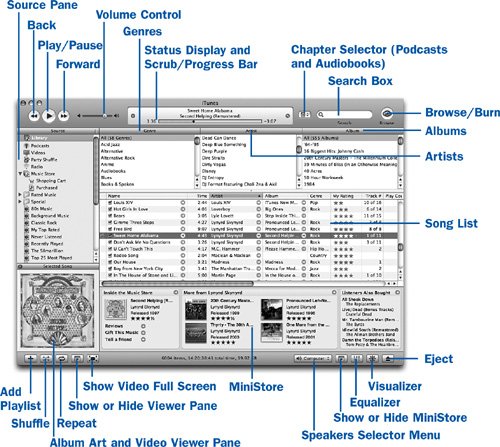 First of all, don't think of iTunes as merely a "player" for audio files that you keep organized on your computer's hard disk. Rather, it is a dedicated, specialized interface for the music you own. It's a database, with references pointing to the music files on your hard disk and presenting them as usefully as possible. You manipulate these references in the database rather than representations of the files themselves. iTunes doesn't use the traditional "documents and folders" computing metaphor for organizing music; instead, it treats each audio file as a song and organizes songs on the basis of their artists, albums, and genres, and in the custom playlists you can define. You don't "open an MP3 file" in iTunes as you would in a simple front-end program such as WinAmp. Rather, you select a song from iTunes' internal Library and play it. The song you select corresponds to an MP3 or AAC file in a folder on your disk, and the folder it resides in is organized according to the artist and albumbut you ideally never have to deal with the files themselves in the Finder or Windows Explorer in the course of your daily musical enjoyment. iTunes keeps track of all that for you. Playing and controlling music in iTunes is analogous to the controls of most physical music players: The Play/Pause button starts and stops the music, and the Back and Forward buttons skip from song to song in the current listing. Use the scrub bar to skip immediately to a specific place in a song by dragging the playhead. Play a song by double-clicking it in the song list or by selecting it and clicking Play. There's nothing revolutionary about any of that. Where iTunes shines, though, is in how it organizes your massive music collection and gets you to exactly the music you want. Key Term Scrub bar A long, horizontal control with a sliding knob that allows you to skip directly to a specific point in the timeline of a music or video file. It also shows you your current position in the timeline. Tips If you click and hold the Back or Forward button, iTunes "rewinds" or "fast-forwards" the song in the same way that most personal music players do. Click the song information above the scrub bar to rotate between the song name, artist, and album, or to choose among Elapsed Time, Remaining Time, and Total Time readouts. With Library selected in the Source pane, you can browse immediately to an artist (to see all the songs in that artist's albums) or to a particular album by using the Browse view (click the Browse button in the upper-right corner of the screen to reveal the navigation lists). The Genre, Artist, and Album lists operate in a manner similar to the Column view of the Mac OS X Finder: Selecting one or more items in one list narrows down the items shown in the columns to the right (so that if you select Rock from the Genre list, only Rock artists and albums are listed in the other two columns). You can also zoom straight to a song by typing part of its title into the Search box. By sorting the song list by its visible columns of data, you can put all your music in exactly the order you want to play it. All songs in the iTunes Library have numerous pieces of data associated with them. Aside from the artist and album and genre, each song (potentially) has a track number, a "star" rating you can assign, a date when the song was last played, and many other such fieldsall specified in the info tags (or ID3 tags, for MP3 files) embedded within the file. iTunes' database structure works by managing songs by their info tags, which you can use to sort your songs into automatic ("Smart") playlists, filter them to your preference, and track how often you play them. By using this information, iTunes gradually molds itself to your listening style and preferences. The hierarchical structure of the iTunes Music folder, shown here in Mac OS X. 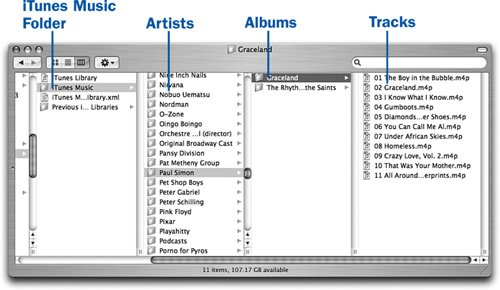 Behind the scenes, iTunes keeps all its music filesMP3, AAC, and other formats it understandsin a special iTunes Music folder inside a folder called iTunes that also contains the main database file that iTunes reads and maintains. On the Mac, this folder resides inside the Music folder in your Home folder; in Windows, it's inside your My Music folder. Inside the iTunes Music folder are folders for every artist in the Library, and inside those folders are folders for each album by each artist. MP3 and AAC music files are sorted into those folders, with filenames kept in sync with the info tags you specify for the song name, track number, artist, and album. This way, you can always find your music files quickly using the Finder or Windows Explorer if you have to. iTunes can also keep track of music files that aren't in its iTunes Music folder, but those files aren't automatically organized if you change their info tags. See For everyday musical enjoyment, you don't need to know much more than to choose the music source you want from the Source pane and then navigate to the music you want using the browser columns or by sorting on a column in the song listing. For example, find recently added music by clicking the header of the Date Added column; click the header again to reverse the direction in which the list is sorted. Find uncompressed AIFF files by sorting on the Kind column. Find all songs with "Night" in their song titles by typing Night into the Search box; sort the results by clicking one of the column headers. These controls and more are covered in greater detail in Selecting different music sources or methods of viewing your music puts iTunes into any of several "views" that are referred to from time to time in this book. Here are some of the most important views:
|
EAN: 2147483647
Pages: 150