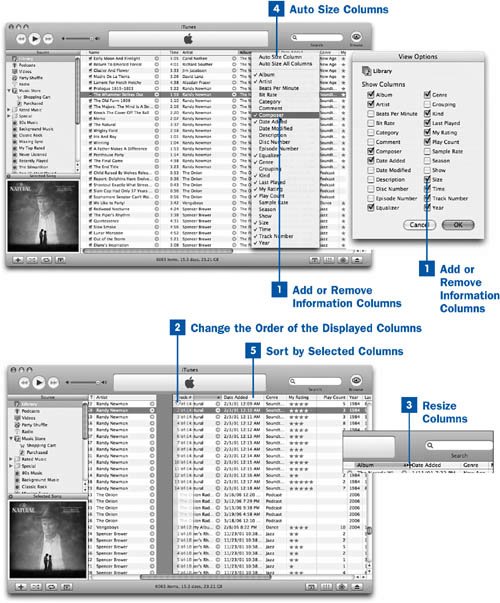iTunes displays your music in a tabular format, with every informational field associated with each song listed in its appropriate column. Just as with the file-navigation methods you're used to in your computer's operating system (Details view in Windows, or List view on the Mac), iTunes gives you complete control over which information columns are displayed, the order in which they're shown, and which ones are used to sort your listings of songs. These preferences are stored independently for each musical grouping listed in the Source paneeach playlist, CD, iPod, and navigational view is preserved independently so you can be sure that when you select a music source, its contents are displayed just the way you want it for that particular selection of music.
 Add or Remove Information Columns
Add or Remove Information Columns
While viewing any music source (the Library view, for example, or a playlist), choose Edit, View Options. This command brings up a palette with an array of check boxes, one for each possible information column. Select the columns you want to see and deselect the ones you don't. Click OK when you're done.
Tip
Another, more direct way to turn columns on and off is to right-click (or Control+click) the header bar in the song listing area. The pop-up context menu shows all the column names, with check marks next to the ones that are displayed. Select a column name to toggle it on or off. Newly activated columns appear in the position where you clicked the mouse to summon the menu.
 Change the Order of the Displayed Columns
Change the Order of the Displayed Columns
Click and hold the header of a column you want to move to a different location. Drag the column left or right to insert it between a different pair of columns. You can relocate any column except for the Song Name and the first unlabeled track-order column that appears in playlist views.
 Resize Columns
Resize Columns
You can manually change the width of any column. Position your mouse pointer in the header bar, over the vertical dividing line between any two columns. Click and drag left or right. The column to the left of the mouse pointer grows or shrinks accordingly; all the columns to the right shift left or right to follow it and are not resized.
Note
You can make a column narrower than the text of the items within it. If you do, longer items are shown with an ellipsis (...). If you then edit their contents in place, the editable text is shown in its entirety, overlapping other columns while you type. You cannot, however, make a column narrower than the text of its name in the header bar.
 Auto Size Columns
Auto Size Columns
iTunes can automatically size a column to be just wide enough to contain the longest entry in it and no wider. Right-click (or Control+click) the header of the column you want to resize and choose Auto Size Column from the context menu. The selected column is immediately resized to optimally fit its contents.
Choose Auto Size All Columns from the same context menu to perform this operation on all displayed columns in a view at once. This gives you the maximum amount of complete, readable information in the smallest possible space.
 Sort by Selected Columns
Sort by Selected Columns
Click the header of any column to sort the displayed songs based on that column. The triangle to the right of the column's name indicates whether the sort order is ascending or descending. For instance, a text column (such as Album) is sorted alphabetically AZ if the triangle is pointing up, and it's sorted in ZA order if the triangle is pointing down. Numeric columns such as Track # and Time work the same way with numeric sorting.
When you sort some columns, other appropriate columns are consulted for secondary sorting order. For example, if you sort on the Album column, the songs within an album are sorted according to Track # and separated by Disc #. If you sort on the Artist column, songs are secondarily sorted by Album and then by Track #.
 Before You Begin
Before You Begin See Also
See Also