Freeing Up Space
The first step before installing SUSE Linux alongside Windows is to check how much free space you have in your Windows partition and possibly free up some space. To see the amount of free space you have, double-click My Computer, right-click your boot drive, and select Properties. The free space is usually indicated in purple on a pie-chart diagram, as shown in Figure 4-2.
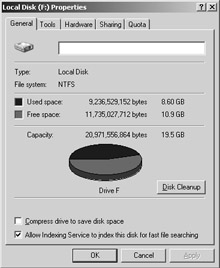
Figure 4-2. SUSE Linux needs free disk space in which to install, so you might need to clean up your Windows partition.
You need to have at least 2GB of free space in your Windows partition for SUSE Linux to use. You'll need more space if you wish to install a lot of programs. If you don't have enough free space, you have several options.
Reclaiming Space
On Windows XP, you can run the Disk Cleanup tool to free some space on your hard disk. Click the Disk Cleanup button beneath the pie-chart diagram showing the free disk space (see Figure 4-2). Disk Cleanup is also accessible by choosing Start ® All Programs ® Accessories ® System Tools ® Disk Cleanup.
You might also consider turning off System Restore. This takes up a lot of disk space, which you can therefore reclaim. However, deactivating System Restore will mean that you lose the possibility of returning your system to a previous state should anything go wrong. To access the System Restore control, right-click My Computer, click Properties, and then click the System Restore tab.
If you still can't free up enough disk space, consider uninstalling unused software via the Add/Remove Programs applet within Control Panel. If you have any 3D games installed, consider removing them first, because they usually take up large amounts of hard disk space.
In addition, you might consider deleting movie and MP3 music files. Once again, these are renowned for eating up hard disk space. The average MP3 is around 4MB, for example, and one minute of video typically takes up 1MB of disk space!
Removing Windows
Some users might prefer a second, more radical option: getting rid of Windows completely and letting SUSE Linux take over the entire hard disk. If you feel confident that SUSE Linux will fulfill your needs, this is undoubtedly the most straightforward solution. You'll be able to do this during installation. However, this will also mean that any personal data you have will be lost, so you should first back up your data (as described shortly).
| Caution | You should be aware that installing Windows back onto a hard disk that has SUSE Linux on it is troublesome. Windows has a Darwinian desire to wipe out the competition. If you attempt to install Windows on a SUSE Linux hard disk, it will simply overwrite Linux. |
Using Another Hard Disk
There's a third option that is attractive and somewhat safer in terms of avoiding the potential for data loss, but also potentially expensive: fitting a second hard disk to your PC. You can then install SUSE Linux on this disk, letting it take up the entirety of the disk. Unlike with Windows, SUSE Linux doesn't need to be installed on the primary hard disk and is happy on a slave drive.
A second hard disk is perhaps the best solution if you're low on disk space and want to retain Windows on your system. However, you'll need to know how to fit the new drive or find someone to do it for you. In addition, if your PC is less than 12 months old, there is a possibility that you'll invalidate your guarantee by opening up your PC.
If you have an old PC lying around, you might also consider installing SUSE Linux on it, at least until you're sure that you want to run it on your main PC. As noted in Chapter 1, one of the best features of SUSE Linux is that it runs relatively well on older hardware. For example, a Pentium II with 196MB should allow for very good performance.
If you want to use the Linux operating system but leave your hard disk untouched, there are a number of additional options you might consider. Perhaps the most popular is to use a "live" version of Linux. These are versions of Linux that boot and run entirely from a CD (or DVD); they don't touch the user's hard disk. The most popular is Knoppix (www.knoppix.org). The distribution we discuss throughout this book, SUSE Linux, also has a live CD version, which you can download from www.suse.com/us/private/download/suse_linux/. Using Linux in this way involves downloading an ISO image (a single large file of around 650MB), which then must be burned to CD using a Windows program like Ahead's Nero. Once the CD has been created, you simply boot from it in order to run Linux (after you ensure that your PC's BIOS is set to boot from CD).
Alternatively, you might consider using virtual PC software. This runs under Windows and re-creates an entire PC hardware system within software—effectively a PC within a PC. The hard disk is contained within one or two Windows files. Linux can then be installed on these virtual PC systems. When the program is switched to full-screen mode, it's impossible to tell you're running inside a computer system created in software. There are two commercially sold examples considered worthwhile by many: VMware (www.vmware.com) and Microsoft's Virtual PC (www.microsoft.com/windowsxp/virtualpc/). You should be aware that both are designed to be professional-level tools, so both are quite expensive.
Another option in its infancy at the time of writing is Cooperative Linux, or coLinux for short (www.colinux.org). This is a set of Windows programs that aims to let Linux run under Windows using emulation. Unfortunately, setting up and using coLinux requires some expert knowledge, so you might want to wait until you have more experience with Linux.
EAN: 2147483647
Pages: 293