Filling Out PDF Forms
Acrobat provides for both mouse and keyboard navigation of forms. Text fields, if they are properly constructed , should allow users to move logically and progressively throughout text and text fields simply by pressing the Tab key. Also be aware of and look for mouse-activated menus and actions as well as signature locations.
Automatically Filling in Form Fields
Acrobat provides the ability, through its Application Preferences, to allow you to automatically fill in repetitive form data, saving you time, typing, and spelling mistakes. Once this feature is activated, when you begin to fill in identical data, such as your name or address, in a form field, Acrobat will offer up the data for you. Here s how to activate the auto-forms:
-
Choose File > Preferences or Acrobat > Preferences. The Preferences window will appear.
-
Select the Forms category from the list on the left side of the window (Figure 8.42).
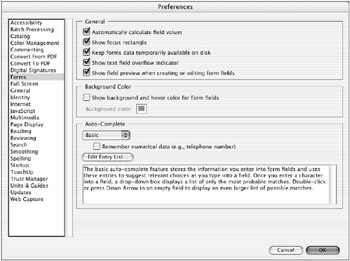
Figure 8.42: Forms Preferences settings -
Among the options in this dialog, choose either Basic or Advanced from the Auto-Complete drop-down list to activate this function. You can edit Auto-Complete entries.
Note Advanced Auto-Complete offers more options and will flow text in automatically without selection if it thinks it has a really good match.
-
Click OK, and Acrobat s Auto-Complete feature will be active.
Spell-Checking Forms
Checking the spelling on a form is a simple procedure. Do this:
-
Choose Edit > Check Spelling > In Comments And Form Fields (or press F7).
The Check Spelling window appears (Figure 8.43).
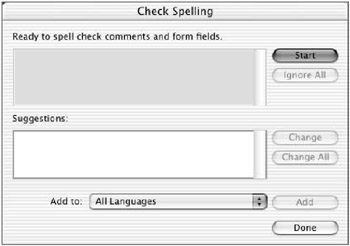
Figure 8.43: Checking spelling in a PDF form -
Click the Start button. Acrobat will find suspect words, list them in the top window, and list suggested corrections in the bottom window.
-
Apply any changes with the buttons at the right.
-
Click the Done button when you are through.
As you have seen, the features for creating and using forms in Acrobat are powerful and, once you get the hang of them, easy to use. Remember that a good form starts with a good form design . When you create your initial background page layout document, leave yourself plenty of room to create your form fields in Acrobat. And when ever possible, keep your forms simple, so that the largest number of users can view and fill in your forms.
EAN: 2147483647
Pages: 102
- An Emerging Strategy for E-Business IT Governance
- Linking the IT Balanced Scorecard to the Business Objectives at a Major Canadian Financial Group
- Measuring ROI in E-Commerce Applications: Analysis to Action
- Technical Issues Related to IT Governance Tactics: Product Metrics, Measurements and Process Control
- Governance Structures for IT in the Health Care Industry