Navigating In and Though PDF Documents
Acrobat provides several ways to navigate through your PDF documents. There are both mouse-oriented and keyboard shortcut “based techniques in Acrobat to help you navigate and access tools easier and faster. Here are some of the ones that I think will help you most:
Navigating by Mouse
There are several useful mouse-based tools in Acrobat, including the Navigation palette, the window controls, and the Navigation pane. Let s look at all three:
Using the Navigation Tool Palette to Navigate
First make sure that the Navigation tool palette is available. If you do not see it, choose View > Toolbars > Navigation. This toolbar can be either stationary or floating ( ![]() Floating Tools earlier in this chapter). Once visible, this Navigation palette will allow you to move forward and backward one page at a time, move to the beginning or the end of the document, or go to the previous or next view with a click of the mouse (Figure 6.7). The Previous View and Next View controls are perhaps the most interesting, because Acrobat keeps track of not only pages viewed but also your location and magnification of the page, and it allows you to visit previous views.
Floating Tools earlier in this chapter). Once visible, this Navigation palette will allow you to move forward and backward one page at a time, move to the beginning or the end of the document, or go to the previous or next view with a click of the mouse (Figure 6.7). The Previous View and Next View controls are perhaps the most interesting, because Acrobat keeps track of not only pages viewed but also your location and magnification of the page, and it allows you to visit previous views.
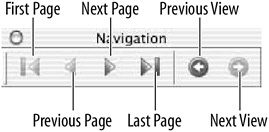
Figure 6.7: Navigational tool palette
Window Controls and Information
At the bottom of every default Acrobat document window is a window control area that provides all of the navigation controls of the Navigation palette, plus page layout controls and document page information (Figure 6.8). The page layout controls determine whether you will see single or facing pages and whether they can be displayed in a continuous scrolling fashion or a single page at a time. The document information area shows the total number of pages and the currently active page.
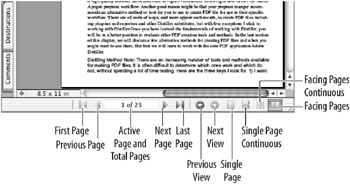
Figure 6.8: Window controls and document information
If the window controls are not visible at the bottom of a PDF document page, this indicates that they have been disabled in the Document Properties Initial View. To make the window controls visible, choose File > Document Properties > Initial View, and then deselect/uncheck the Hide Window Controls check box.
Complex Navigation and Reordering with the Navigation Pane
If you want to engage in extensive and/or complex navigation, such as moving through nonsequential pages, and even want to reorganize the page sequence, then the Navigation pane will be your tool of choice. To access the Navigation pane, do one of the following:
-
Select View > Navigation Tabs > Open Navigation Pane.
-
Type F6.
-
Click the Pages tab on the left side of your PDF document page.
The Navigation pane will appear and will contain thumbnail views of all the document pages (Figure 6.9).
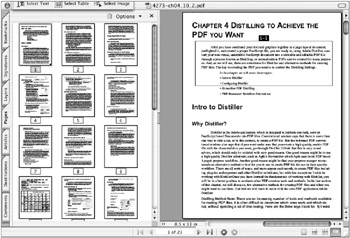
Figure 6.9: Navigating with the Navigation pane
-
To control the width of the Navigation pane, and therefore the number of visible pages, drag the divider between the document page and the Navigation pane to the left or right.
-
To change the document page that is visible in the Document pane, simply click the thumbnail of the page you would like to see.
Note When you click a thumbnail page, two other things happen: The Navigation pane will activate if it is not already active, and the selected thumbnail page will highlight.
-
You can quickly navigate through the entire document without changing the document page view by using the scrollbar between the Document pane and the Navigation pane. Then when you see the page you want to view, click it and it will appear in the Document pane (see the keyboard shortcuts following for an even faster method!).
-
You can change the order of pages in a PDF document by clicking and dragging thumbnail pages around. I suggest that you make a copy of the original PDF before doing this!
Navigating by Keyboard
The fastest and easiest way to navigate through a PDF document when working in Acrobat is to use your keyboard. Adding keyboard shortcuts to the skills you learned above will make you a navigation ace. Here are some tips on how to do this:
| Note | The |
Moving page to page Use the Right and Left arrow keys to move forward and backward, respectively.
Moving view to view (continuous single and facing layouts) Use the Page Up and Page Down keys to move up and down respectively. The amount of movement will depend upon the magnification and the size of the window. Higher magnifications and smaller windows will result in less movement.
Moving to the beginning and the end of a PDF document Use the Home and End keys to move to the first page and the last page of the document, respectively.
| |
With document-based QuarkXPress or InDesign documents, the pages are linked together, and reordering pages can cause all kinds of document complexity nightmares, often resulting in corruption! PDF documents are page-based, which means that each document page is a separate entity. So reordering is not a problem in terms of document complexity, and there are no fears of corruption. It is a still a good idea to make a copy prior to reordering, so you can have a copy of the original page order in case you get confused .
| |
Moving from page to page in the Navigation pane Select any thumbnail page and then use the Right, Left, Up, and Down arrow keys to jump from one page to another, often skipping many pages as you move between rows.
Jumping multiple pages in the Navigation pane Use the Page Up and Page Down keys to move multiple thumbnail pages in the Navigation pane. The number of thumbnail pages jumped will depend upon the size of the Navigation pane and the number of thumbnails visible. Larger Navigation panes (with more thumbnails showing) will result in more pages jumped.
Moving through views Just add the ![]() /Ctrl key to the Right and Left arrow keys to move forward and backward between views in any single or multiple PDFs you have open. Views include not only moves between pages but changes in magnification and locations. This is a handy way to move in and out of a magnified or whole page view.
/Ctrl key to the Right and Left arrow keys to move forward and backward between views in any single or multiple PDFs you have open. Views include not only moves between pages but changes in magnification and locations. This is a handy way to move in and out of a magnified or whole page view.
Jumping from one PDF document to another Just add the Shift+ ![]() (Mac) or Shift+Ctrl (Windows) keys to the Right and Left arrow keys to move forward and backward between any PDFs you have open in Acrobat.
(Mac) or Shift+Ctrl (Windows) keys to the Right and Left arrow keys to move forward and backward between any PDFs you have open in Acrobat.
To see an overview of all these page and view shortcuts, choose View > Go To.
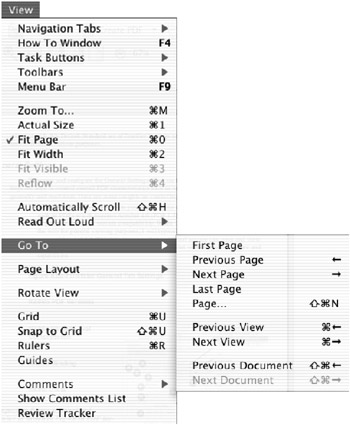
Zooming by Keyboard
Instead of typing numbers into the magnification field to obtain various views, here are some fast ways to zoom in and out, as shown in Table 6.1.
| Key Combo | Effect |
|---|---|
| | Zoom in |
| | Zoom out |
| | View the entire document page |
| | View the document page at 100% |
| Spacebar+drag | Activate the Hand tool and move locally |
| Spacebar+ | Zoom into a specific view area (This is much faster and more intuitive than specifying a zoom percentage.) |
Here is a sequence I often use to get around a PDF page quickly:
-
 /Ctrl+0 to view the whole page.
/Ctrl+0 to view the whole page. -
Spacebar+
 /Ctrl+drag to zoom in.
/Ctrl+drag to zoom in. -
Spacebar+drag to move locally to a specific location.
-
 /Ctrl+0 to zoom back out to full page view.
/Ctrl+0 to zoom back out to full page view. -
 /Ctrl+Left arrow, then Right arrow to zoom in and out on the same area.
/Ctrl+Left arrow, then Right arrow to zoom in and out on the same area.
An overview of the zoom shortcuts can be found midway down the View menu. A complete list of navigation and other Acrobat shortcuts is shown in the Appendix.
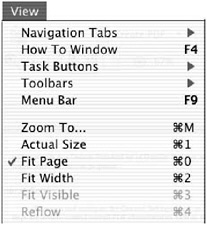
| |
If you practice all the mouse and keyboard skills covered in this section, over time you will learn to use combinations of the mouse and the keyboard tools (while avoiding using actual menus whenever possible). This will allow you to have quick and complete control of your navigation, locations, and views and access to the menu controls as well.
| |
Progressive and Continuous Zooming
The zooming techniques we have covered suffice for most of the zooming work you need to do. However, there are times when it would be nice to do some progressive zooming and/or keep track of where you are in a document while you are zooming, such as when you are making a presentation and you want to help keep your audience oriented. This is where some of Acrobat 6 s specialty zoom tools ”the Dynamic Zoom tool, the Loupe tool, and the Pan & Zoom window ”come in handy. Here is how they can help you:
Progressive Zooming with the Dynamic Zoom Tool
Let s start with the Dynamic Zoom tool:
-
Open a document and navigate to the page(s) you would like to view with a progressive zoom.
-
Choose Tools > Zoom > Zoom Toolbar to activate the Zoom toolbar.
-
Select the Dynamic Zoom tool (Figure 6.10).
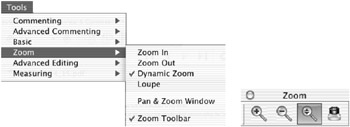
Figure 6.10: Activating the Zoom palette and the Dynamic Zoom tool -
Drag the Dynamic Zoom tool from the bottom of the page to the top to progressively zoom in on the page(s) you have selected (Figure 6.11).
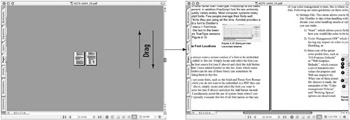
Figure 6.11: Drag the Dynamic Zoom tool up to zoom in, down to zoom out. -
Drag the Dynamic Zoom tool from the top of the page to the bottom to progressively zoom out on the page(s) you have selected.
| Note | This zoom will function from 8.3 percent to 6400 percent.You can stop at any point and adjust the zoom location using the Hand tool (spacebar) or any of the other zoom and location techniques we discussed. |
Location Zooming with the Loupe Tool
If you need to zoom in on a location and keep track of where the original location is, then the Loupe tool is a good solution. Here s how it works:
-
Select the Loupe zoom tool.

-
Click the center of the location you would like to zoom in to. A magnified view of that area will appear in a separate Loupe Tool window (Figure 6.12). The original zoom area will still be visible on screen in its original window.
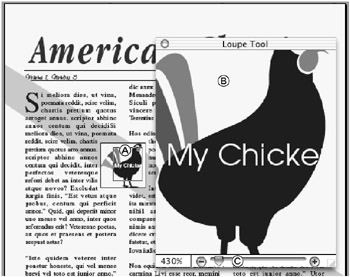
Figure 6.12: Loupe Tool window and zoom area outline -
Move the slider (C) at the bottom of the Loupe Tool window (B) back and forth to change the zoom magnification. A zoom area outline (A) will appear around the zoomed area in the original view.
-
Click and drag the zoom area outline in the original document to move the position of the zoomed area.
| |
Although at first glance these two tools seem to be very similar, as they both show zooming and location, they differ in their emphasis. Choose the Loupe tool when you want to focus in on one page or location. Pan & Zoom provides more navigation flexibility, particularly moving from page to page.
| |
Move and Magnify with Pan & Zoom
If you would like to move around a document, keep track of where you are, and have a magnified view, then the Pan & Zoom tool is a dandy choice.
Choose Tools > Zoom > Pan & Zoom to activate the Pan & Zoom tool and window. The Pan & Zoom window appears (Figure 6.13) showing the reduced location view. The document itself will be magnified. (Note: This is just the opposite of the Loupe Tool window, which shows the magnified view in the dialog box.)
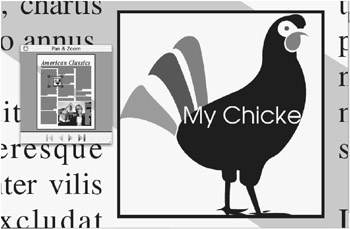
Figure 6.13: Pan & Zoom view
-
Drag one of the four corner control points of the red zoomed-area outline in the Pan & Zoom window to adjust the magnification.
-
Drag the center of the red outline to reposition the zoom area.
-
Use the navigation arrows at the bottom to navigate through the document pages.
Split-Screen Viewing and Navigation
Another cool view and navigation feature that Acrobat has is the ability to split a document into two screens and view each one separately and it s easy to do. Here s how:
-
Open a document.
-
View a whole document page (
 /Ctrl+0).
/Ctrl+0). -
Choose Window > Split. The window will split into two screens.
You can now navigate and change views in each screen separately using any of the view and navigation techniques you have learned in this chapter (Figure 6.14).
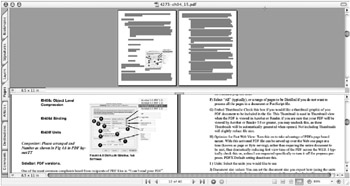
Figure 6.14: Split-screen view
Scrolling
Acrobat provides the ability to scroll through a document when you are in any view, although I typically do this when I have zoomed in to some extent.
To scroll manually, zoom in on the entire width of a column of text, using the spacebar+ ![]() /Ctrl+drag. Then use the Up and Down arrow keys to scroll one line at a time.
/Ctrl+drag. Then use the Up and Down arrow keys to scroll one line at a time.
| Note | For information on automatic scrolling, see the following section on making PDFs more accessible. |
EAN: 2147483647
Pages: 102